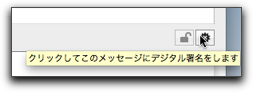
個人用のメールを暗号化したり,電子署名を付けたりすることが 簡単にできます. ここに書いてあることは, Appleのサイト Mac OS X 10.3: Mail - 安全な電子メールサイニング証明書(デジタル署名)を使用する方法 に全て書いてあるのですが,ここにも書いておきます.
以下の記事は現状にそぐわなくなりました.
2018/07/16
現状を知りたい方は,各自「個人用 電子証明書」などで検索してください.
組織用(大学全体とか学部などの組織用)のものについては, どこかに別途書く予定
以下,上の手順について解説します
これは,一つのメールアドレスに対して発行されるものです. 暗号化されたメールをやり取りしたり, 電子署名を付けたいメールアドレスについて,この個人証明書を購入します.
実際の販売は 販売提携パートナーが行っています. たとえば, ジャストシステムでは,ここ ( ベリサイン個人用電子証明書ライセンスシート)で販売しています. (2011年7月10日の時点で 2,520 円.1年有効となっています.)
提携パートナーで購入手続きを完了後,ライセンスシートが届きます. ライセンスシートに記された方法に従って, 証明書をダウンロードします.
注:ジャストシステムのサイトの 「ベリサイン 個人用電子証明書ライセンスシート」の項 https://www.justmyshop.com/app/servlet/campaign?id=32&page=1#9001382には, 「電子証明書(1年間)申込キット:Shuriken/一太郎ご利用の方向け」と 書かれておりますが,他のアプリケーションでは使えないということではありません. これは「ジャストシステムの製品の中では〜〜」という意味だと思われます. ここで販売されているものは VeriSign の証明書ですから 対応しているアプリケーションであれば,どれでも使えます. Apple の Mail.app や,モジラの ThunderBird などは対応しています. 勿論,Windows 上の ThunderBird など,対応しているアプリケーションでも使えます.
ダウンロードした証明書( .p12 のファイル)をダブルクリックすると, キーチェーンアクセスが起動して,キーのパスワードの入力を求められます. パスワードを入力すると,インストールが完了します.
証明書をダブルクリックしてもキーチェーンアクセスが起動しない場合は, アプリケーションフォルダーの中のキーチェーンアクセスを起動して,証明書をドラッグアンドドロップしてください.
証明書のインストールが終了したあとは, その証明書を安全な場所に保管してください. たとえば,それ専用の USB メモリーに入れて,鍵がかかる箱の中にしまうなど
Mail.app でメールを作成して,署名ボタンを押すだけです.
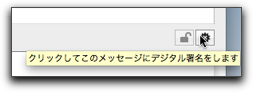
暗号化されたメールを送るためには,送り先のメールアドレスの証明書(公開鍵)が必要です.
相手の公開鍵を手に入れるには,相手から署名入りのメールを貰って,あなたが Mail.app でそれを開けば,コンピューターがあとは自動的に処理をしてくれます.
まず初めに相手から署名入りのメールを貰ってください.(一度でOK)
その後,その相手に暗号化されたメールを送ることができます.
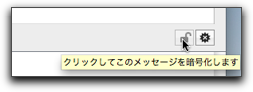
注**重要**:送り先の中に一人でも署名入りのメールを貰っていない(公開鍵を貰っていない)メールアドレスが含まれていますと,そのメールは暗号化できません.