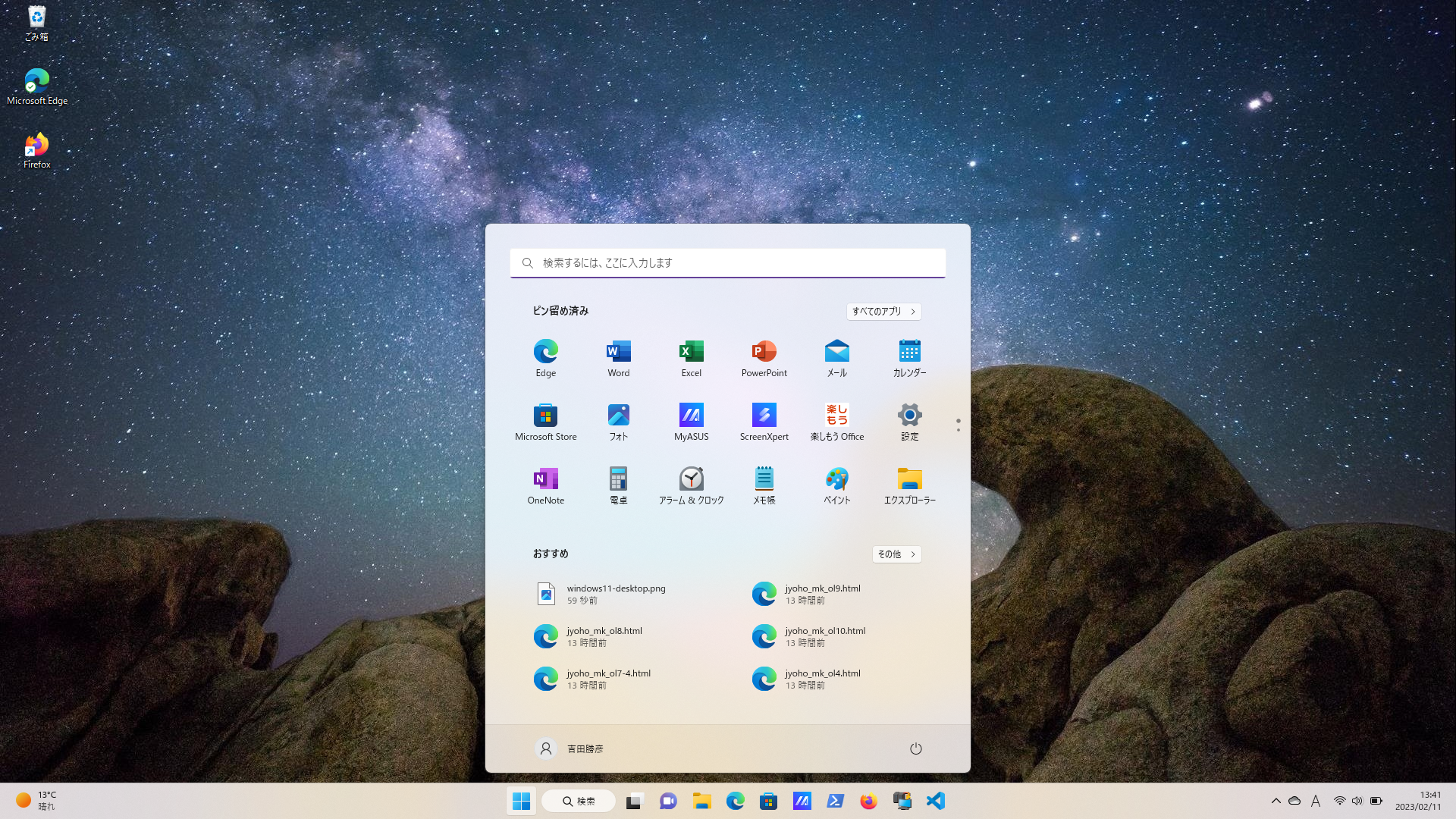扉のページへ|前のページ|次のページ
はじめに
使用するコンピューターは,OS(コンピューターを動作させるための基本ソフトウェア)として "Windows" を使用しているものを使用します.
コンピューター操作の基本
外見
| 名称 |
|
| ディスプレー |
表示装置,液晶ディスプレー等を使用. |
 |
| 本体 |
CPU(中央演算装置),マザーボード(CPUやメモリーなどコンピューターの頭脳部分が搭載された板),ハードディスク(記憶装
置),CDなどの外部記録装置などが入った部分 |
 |
| キーボード |
入力装置:英語や数字,ひらがな,記号のついたボタンが並んだもの.コンピューターへの情報や命令の入力に使用する. |
 |
| マウス |
入力装置:幾つかのボタン(マックの場合は一つ)が付いた可動式の箱のようなもの.(同様の別の方式の装置もある) |
 |
電源を入れる
電源を入れるには,本体の電源ボタン を押します.
を押します.
教室のパソコンの電源ボタンは,モニターの下に置いてある本体正面にあります.
ノートパソコンの場合,大抵キーボードの面の右上あたりにあります.
練習0ー1
ログイン(サインイン)画面
電源を入れるとロック画面と言う画像の表示された画面が出ます.
「enterキー」を押すと,他のユーザーというログイン画面が表示されるので,各個人の「ID」と「パスワード」を入力することで個人のパソコンのように使用できます.
「ID」に「¥cis」と入力して「enterキー」を押すと,一般のユーザーとしてパソコンを使用できます。
練習0ー2
ログインしてみましょう.
- 1年生のID(ログイン名)はローマ字の苗字と名前をドット(ピリオド)で区切った「半角英数字」です.重複する場合は最後に番号が付きます.北里大学の学生メールのアドレスの「@」より前の部分と同じです.
例えば,北里太郎の場合:kitasato.taro です.重複した場合:kitasato.taro2 になります.
3年生以上の学生のIDは以前と同様の学籍番号です.
- ログインできないときなど不具合がある場合は高野 先生(tyasunao@kitasato-u.ac.jp)に連絡して下さい.
操作
最近のコンピューターのほとんどは、多くの操作を画面上で行います(GUI:Graphical User Interface).
マウスによって画面上のポインターを動かし,特定の場所でマウスのボタンを操作することによってコンピューターに指示を出します.
マウスボタンの操作
マウスボタンの操作には主に3つの種類があります.
| 呼び方 |
操作法 |
| クリック |
マウスのボタンを一度短く押すこと. |
| ダブル・クリック |
マウスのボタンを二回続けて押すこと. |
| ドラッグ |
ボタンを押したままマウスを動かすこと. |
| その他 |
アイコンの場合はクリック,文字の場合はドラッグすることによって色を反転した状態にすること.選択するという. |
| ソフトウェアによっては,右ボタンを押すことによってメニューを表示出来る操作もあります. |
画面上に現れるもの
ログインすると次のような画面が表示されます.

デスクトップ
ショートカットアイコン
スタートボタン
タスクバー
通知領域
| デスクトップ | ショートカットアイコン | スタートボタン | タスクバー | 通知領域 |
|---|
| 作業する場所 | アプリのアイコン | スタートメニューの表示 | 起動アイコンと実行中のアプリを表示 | 実行中のアプリやシステム情報の表示 |
「スタートボタン」を押すと次のような「スタートメニュー」が表示され,多くの操作はこの中から選択,実行します.
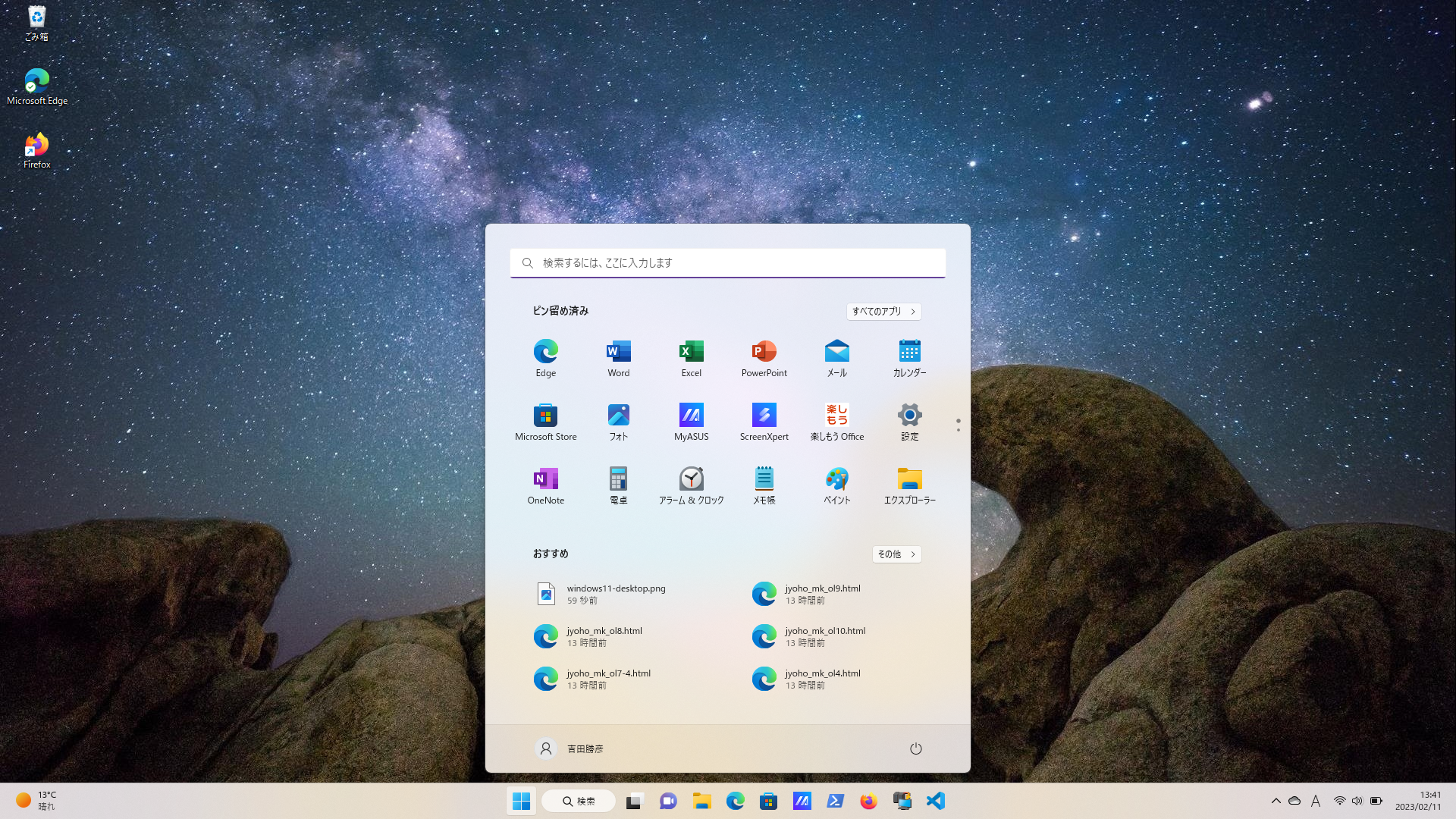
検索バー
ピン留めアプリ
すべてのアプリ
アカウントメニュー
電源メニュー
| 検索バー | すべてのアプリ | ピン留めアプリ | アカウントメニュー | 電源メニュー |
|---|
| 検索語の入力 | アプリの一覧を表示 | スタートメニューに登録したアプリ | ログイン中のユーザーを表示 | 電源関連の操作メニューを表示 |
練習0ー2
- 「デスクトップ」の「FireFox」のアイコンをダブルクリックしてみる.
- 「タスクバー」の「Edge」のアイコンをクリックしてみる.
- 「スタートメニュー」を表示させ,「エクスプローラー」のアイコンをクリックしてみる.
ウィンドウの操作
ソフトウェアなどを起動した時に現れる四角い領域を「ウィンドウ」という.ウィンドウの領域内に命令を与えたいときは,まずウィンドウのどこかをクリックして,アクティブ(枠が濃い色になる)にする必要がある.
| 種類 |
説明 |
| 移動 |
ウィンドウの上部の「タイトルバー」をドラッグすることでデスクトップの好きな位置に移動させることが出来る. |
| サイズ変更 |
ウィンドウの枠にポインターを重ねると,ポインターの形が変化する.この状態でドラッグすればウィンドウの上下,左右の大きさを変更できる.角の部分をドラックすると,ウィンドウ全体の大きさを変更できる. |
| 内容のスクロール |
ウィンドウの表示しているものが、その内容を一度に表示しきれない場合に,ウィンドウの右端や下端に現れる細長い領域を「スクロールバー」と言う.矢印ボタンを
クリックしたり,中のボックスをドラッグすることによって,ウィンドウの表示領域を移動できる. |
アイコンの種類
コンピューター上の情報を象徴する絵のようなものを「アイコン」という.これを選択したり,クリックしたりすることによって命令を与える.
| 種類 |
説明 |
| ファイル |
ワープロで作成した文書や画像などデータそのものを表す.書類の形のアイコン. |
| アプリケーション |
ソフトウェアなどのプログラムを表す.ソフトウェア毎に特徴的な絵のアイコン. |
| ファイルホルダー |
データを分類する入れ物を表す.ファイルホルダーの形のアイコン. |
練習0ー3
- アクティブウィンドウを切り替えてみましょう.
- 「エクスプローラー」のウィンドウの中を見て,アイコンの種類を確かめましょう.このとき,見えていない部分を探すのにスクロールバーを利用してみましょう.
- ウィンドウの大きさを変更してみましょう.
windowsのエクスプローラーを使用するときの注意
今後の使用に便利なように次のような変更をしておきます
- 「表示」タブをクリックし,「表示/非表示」の項目の「ファイル名拡張子」にチェックを入れる
注意:すでにEXCELの練習を始めていてファイルを保存している場合,保存したファイルの拡張子が2重「file-name.xlsx.xlsx」のようになっていることがあります.そのときは「名前を変更」して拡張子を1つに変えてください.
PowerShellを使用するときの注意
初期設定では日本語が文字化けすることがあります.その場合は次のような変更をします
- 起動したPowerShellの窓枠の左上隅の「PowerShellアイコン」を「右クリック」し「プロパティ」を選択します.
- 「フォント」タブをクリックし,真ん中あたりのフォントの種類を「MSゴシック」などの「日本語フォント」に変更し「OK」.
終了するには
| 種類 |
方法 |
| 起動したソフトウェア |
終了したいソフトウェアのメニューバーにおいて,「ファイル」メニューをクリック.プルダウンメニューの中から「終了」を選
ぶ.もしくは,ウィンドウの閉じるボタンをクリックする. |
| 電源を切る |
「スタートメニュー」を表示させ,「電源ボタン」をクリックして現れる選択肢から「シャットダウン」を選ぶ. |
練習0ー4
- 起動させたアプリを終了してみましょう.
- 電源を切ってみましょう.
扉のページへ|前のページ|次のページ




 を押します.
を押します.