![]() Windows10:Launcherにある次のようなアイコンをクリックすると PowerPoint が起動します.
Windows10:Launcherにある次のようなアイコンをクリックすると PowerPoint が起動します.
![]() macOS:Launcherにある次のようなアイコンをクリックすると PowerPoint が起動します.Dockに登録しておけばそこから起動できます(Dockへの登録はLauncherにあるアイコンをDockにドラックするだけです).
macOS:Launcherにある次のようなアイコンをクリックすると PowerPoint が起動します.Dockに登録しておけばそこから起動できます(Dockへの登録はLauncherにあるアイコンをDockにドラックするだけです).
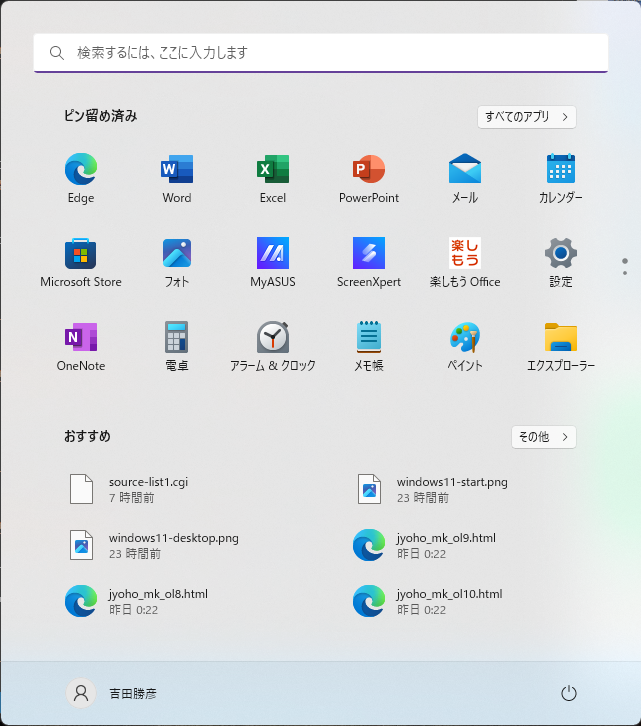
Windows11:スタートメニューにある次のようなアイコンをクリックすると PowerPoint が起動します.
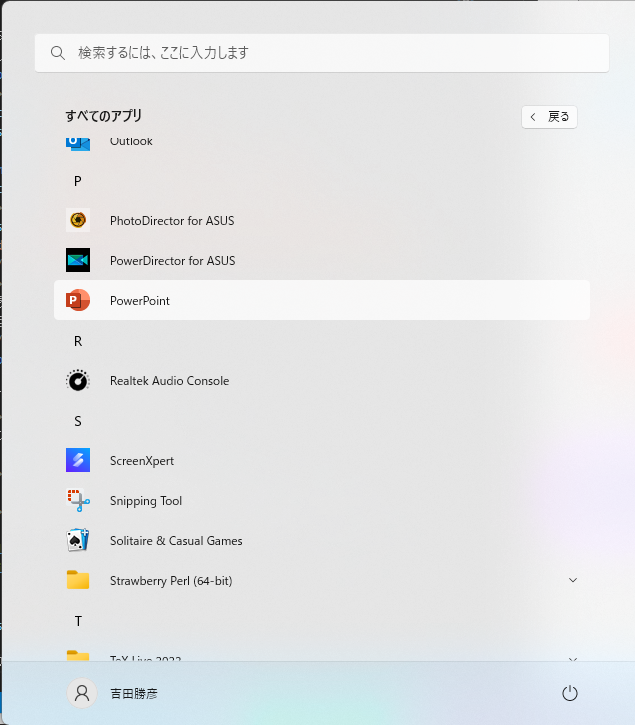
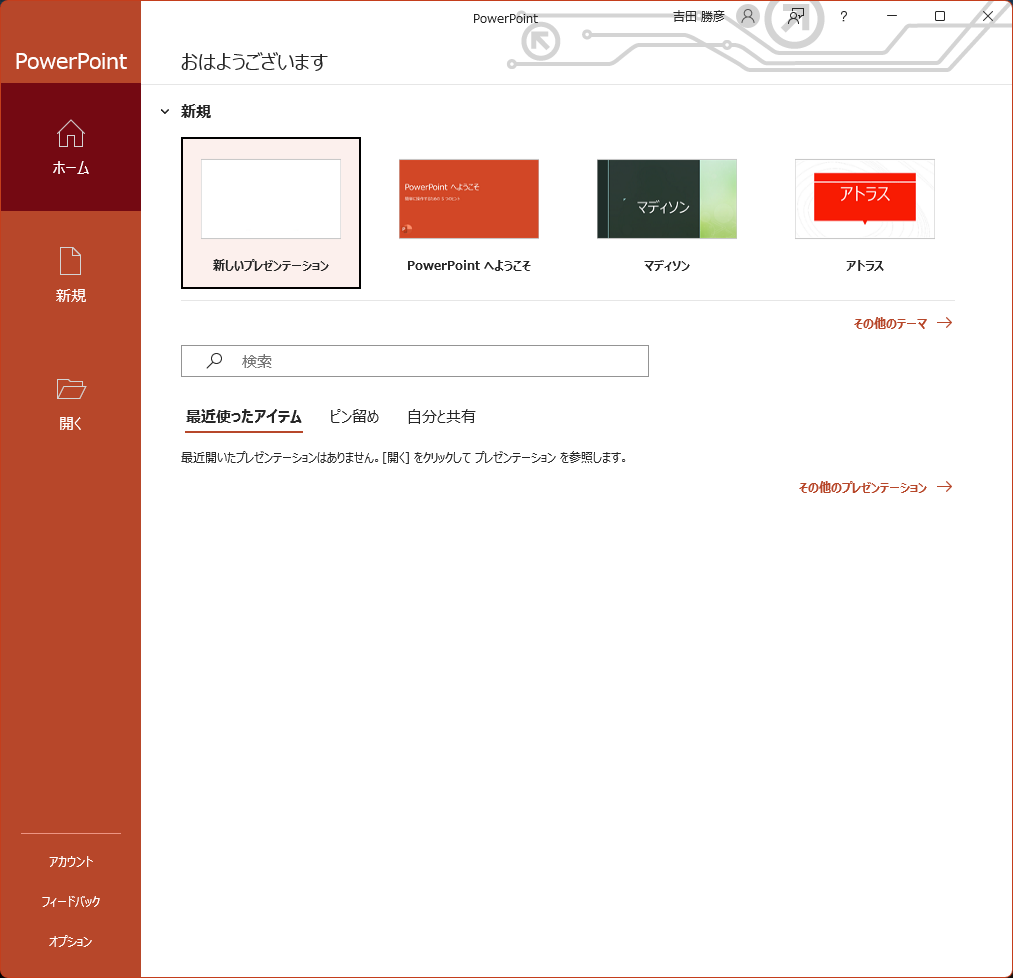 最初に次のような窓が表示されるので,何も設定されていない新しいスライドを作成する場合は「新しいプレゼンテーション」を選択します.
最初に次のような窓が表示されるので,何も設定されていない新しいスライドを作成する場合は「新しいプレゼンテーション」を選択します.
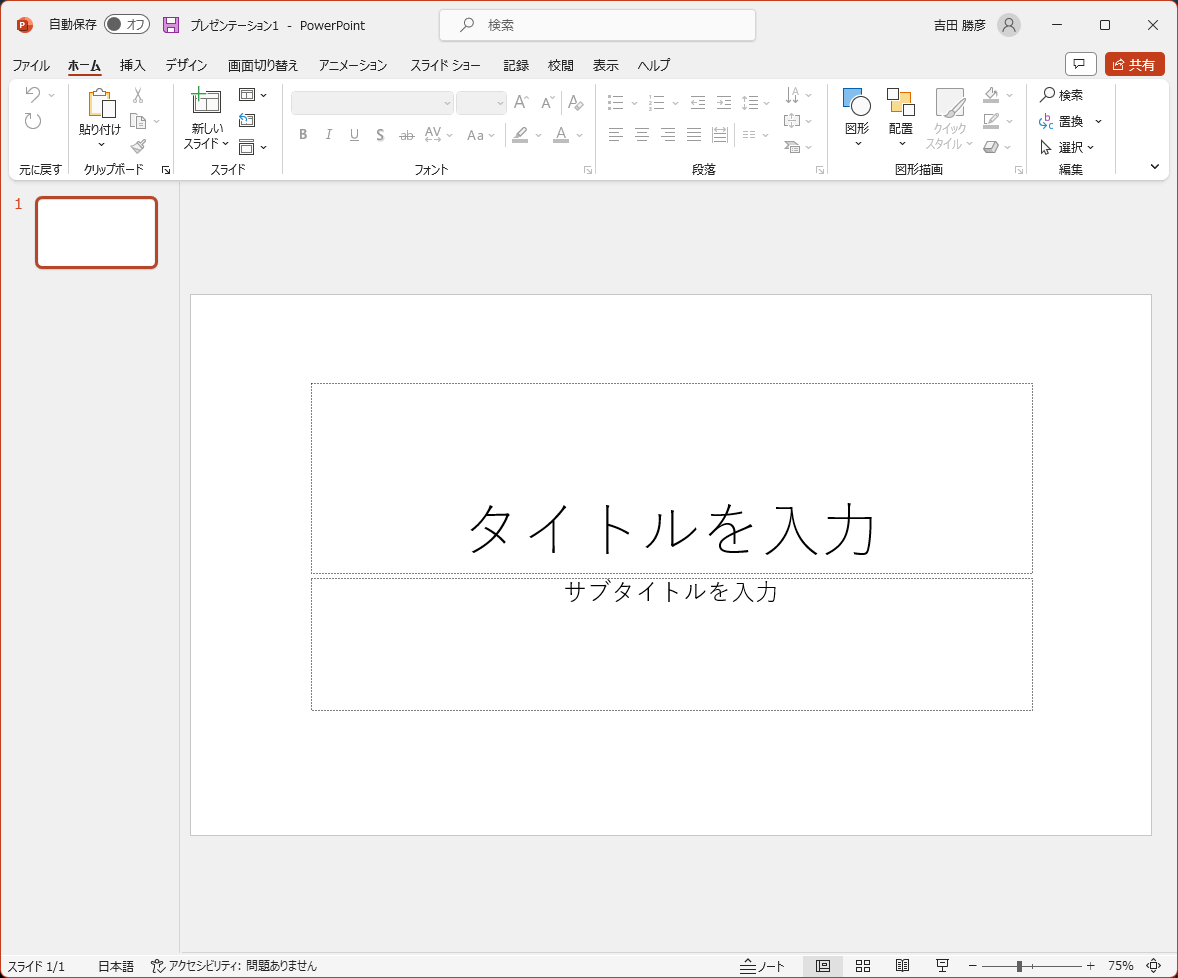 最初のスライドに対応するPowerPointの作成画面が表示されます.
最初のスライドに対応するPowerPointの作成画面が表示されます.
