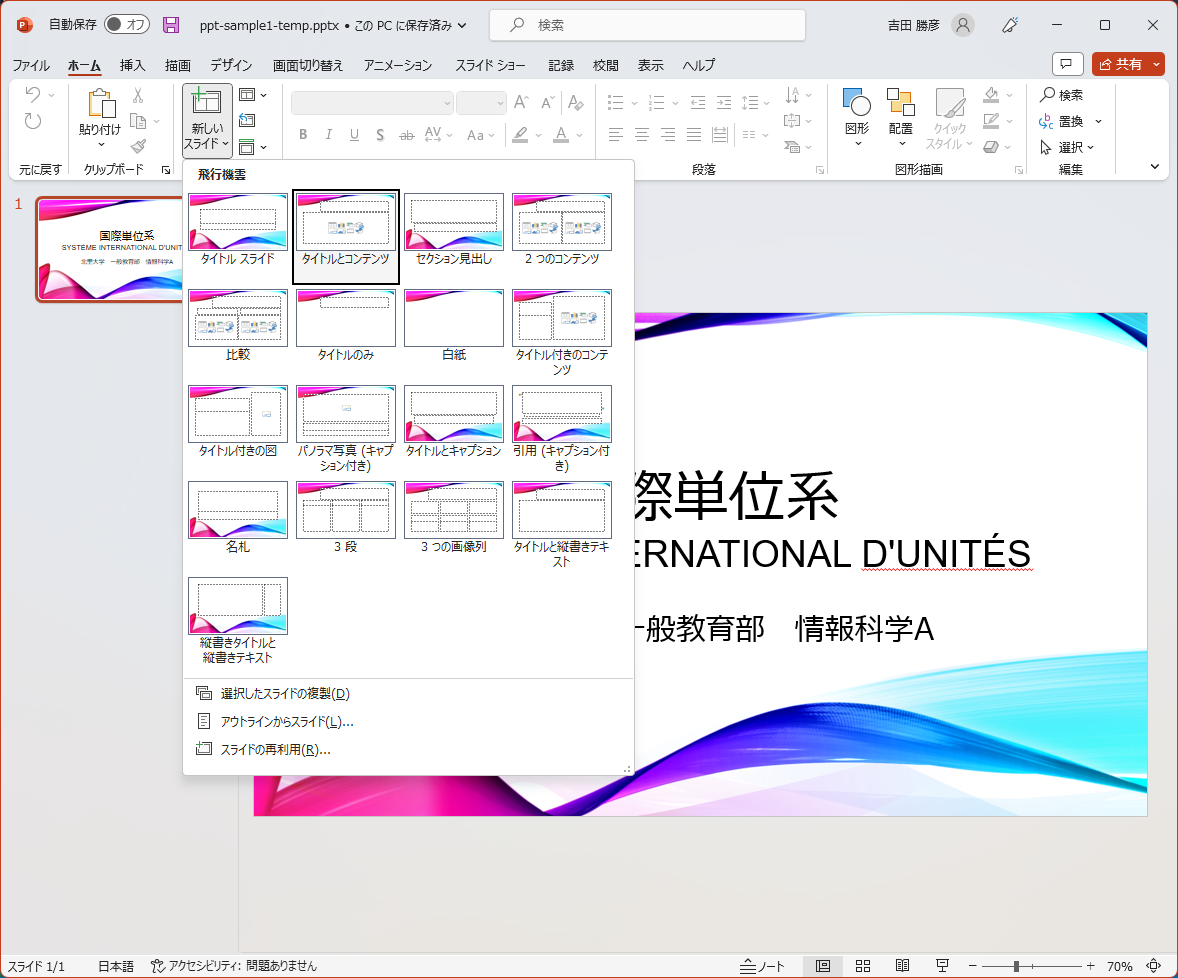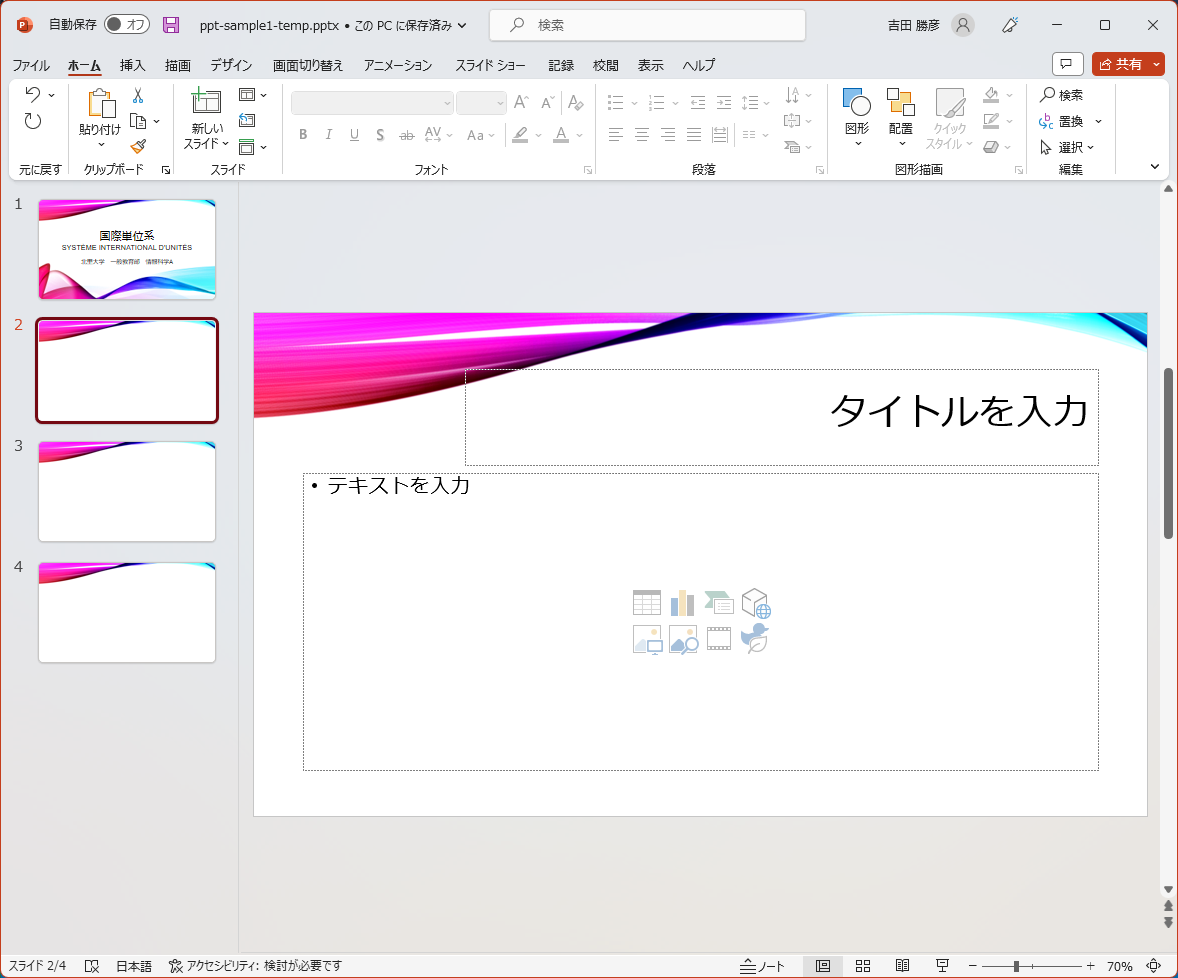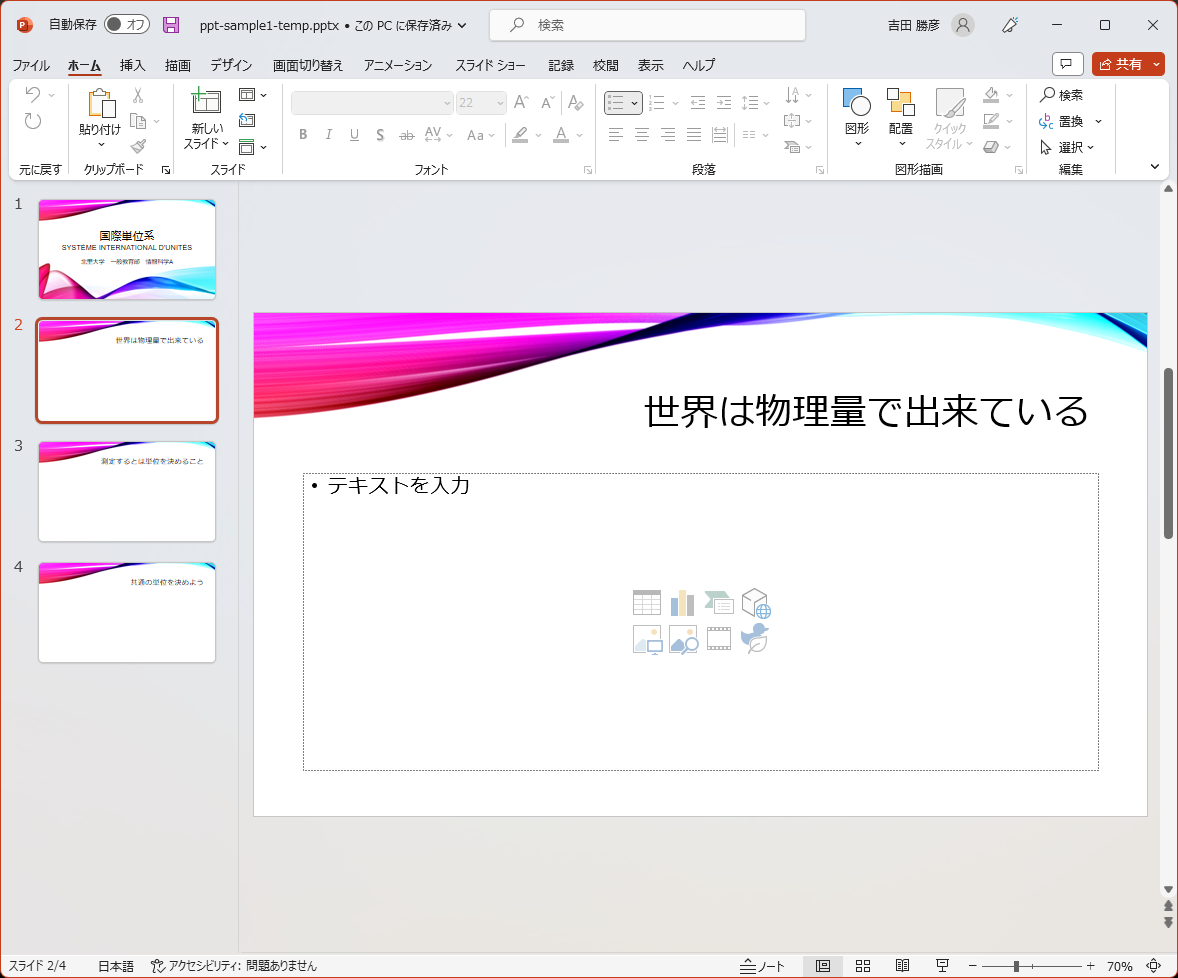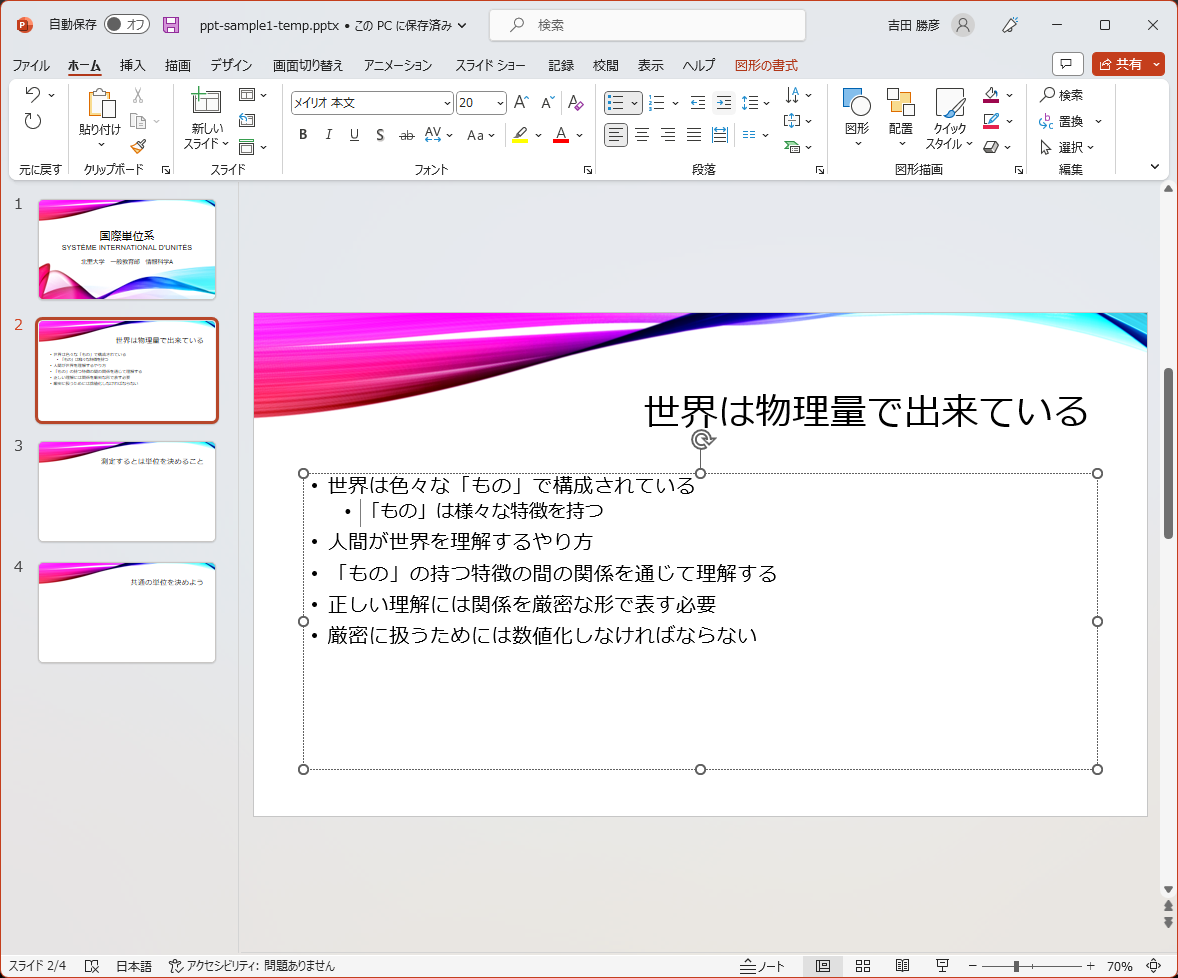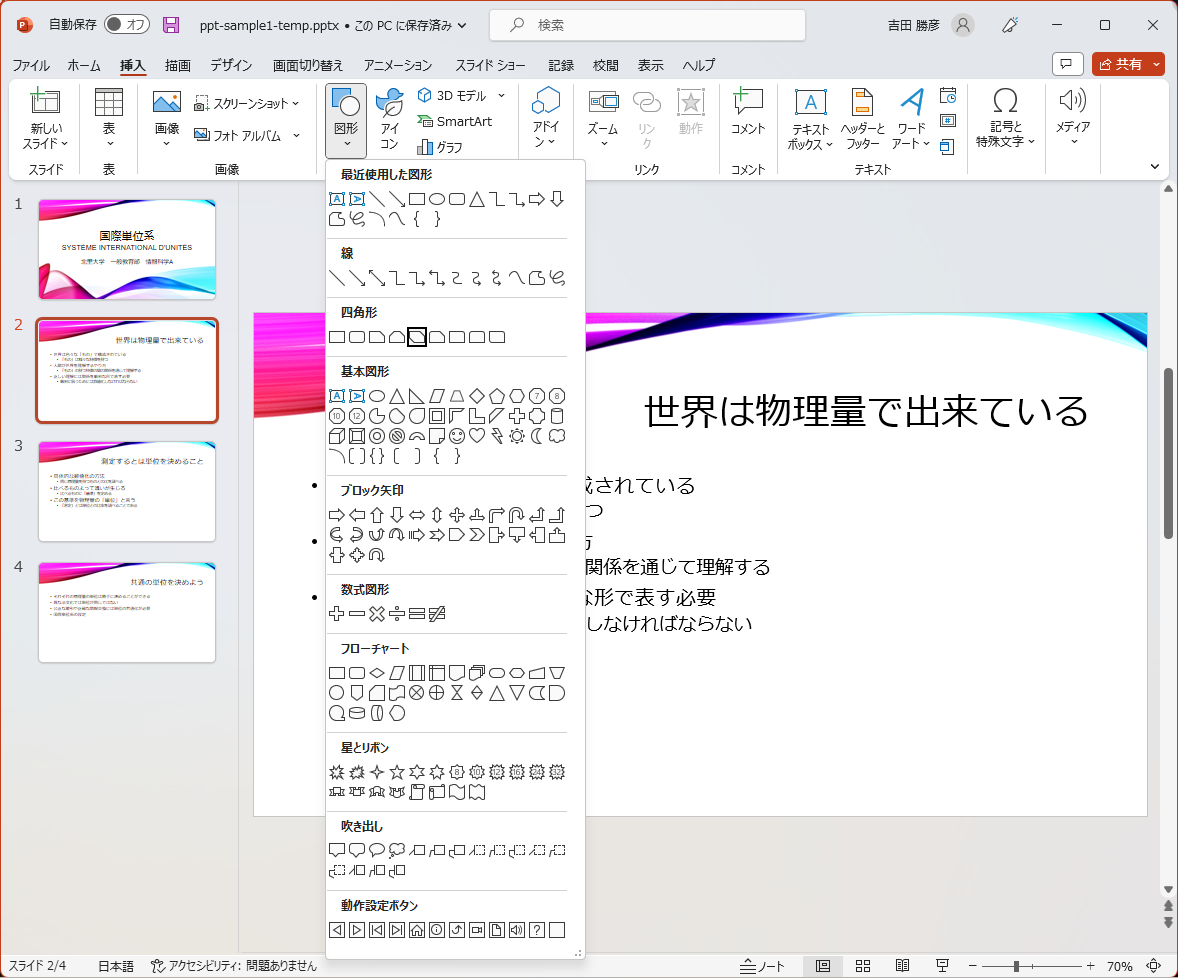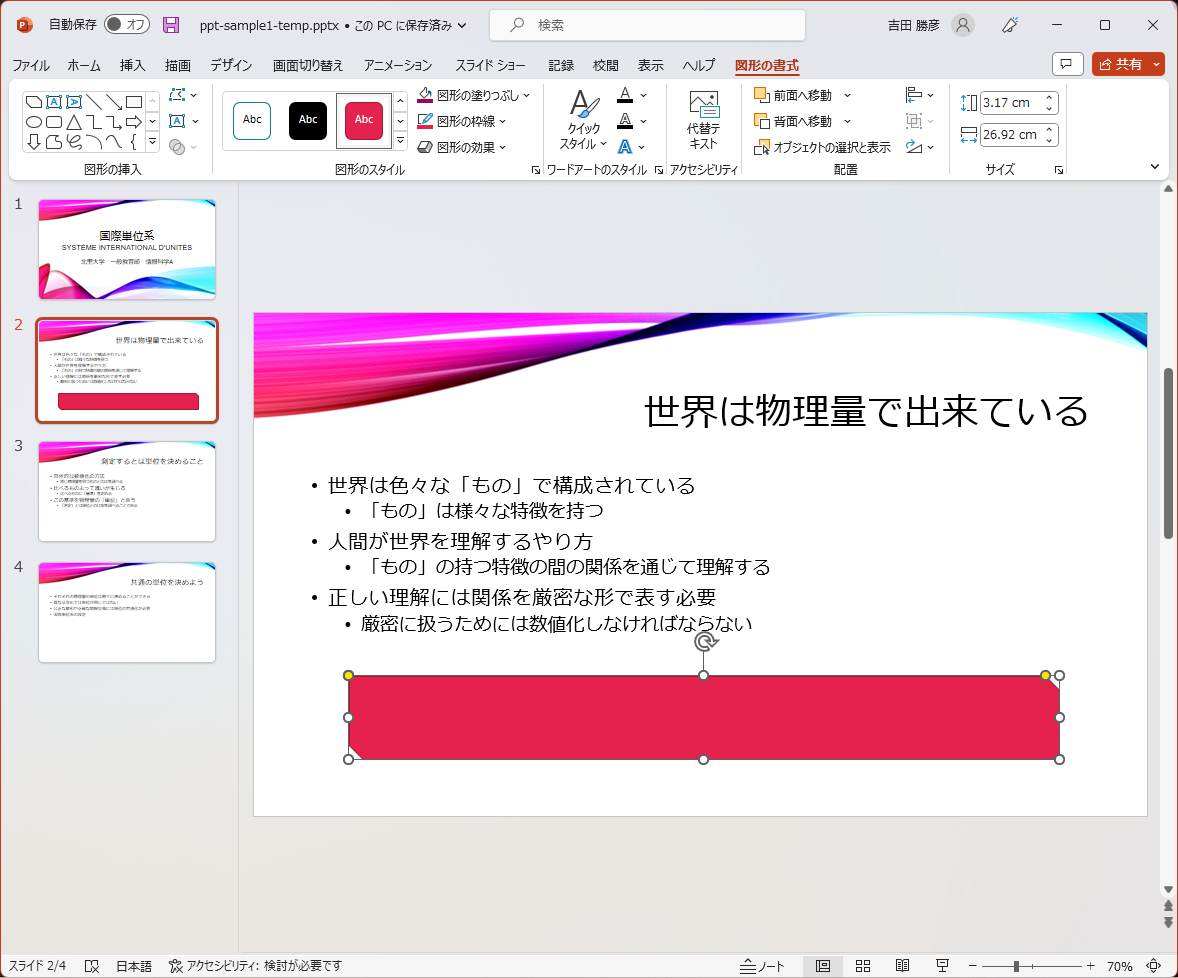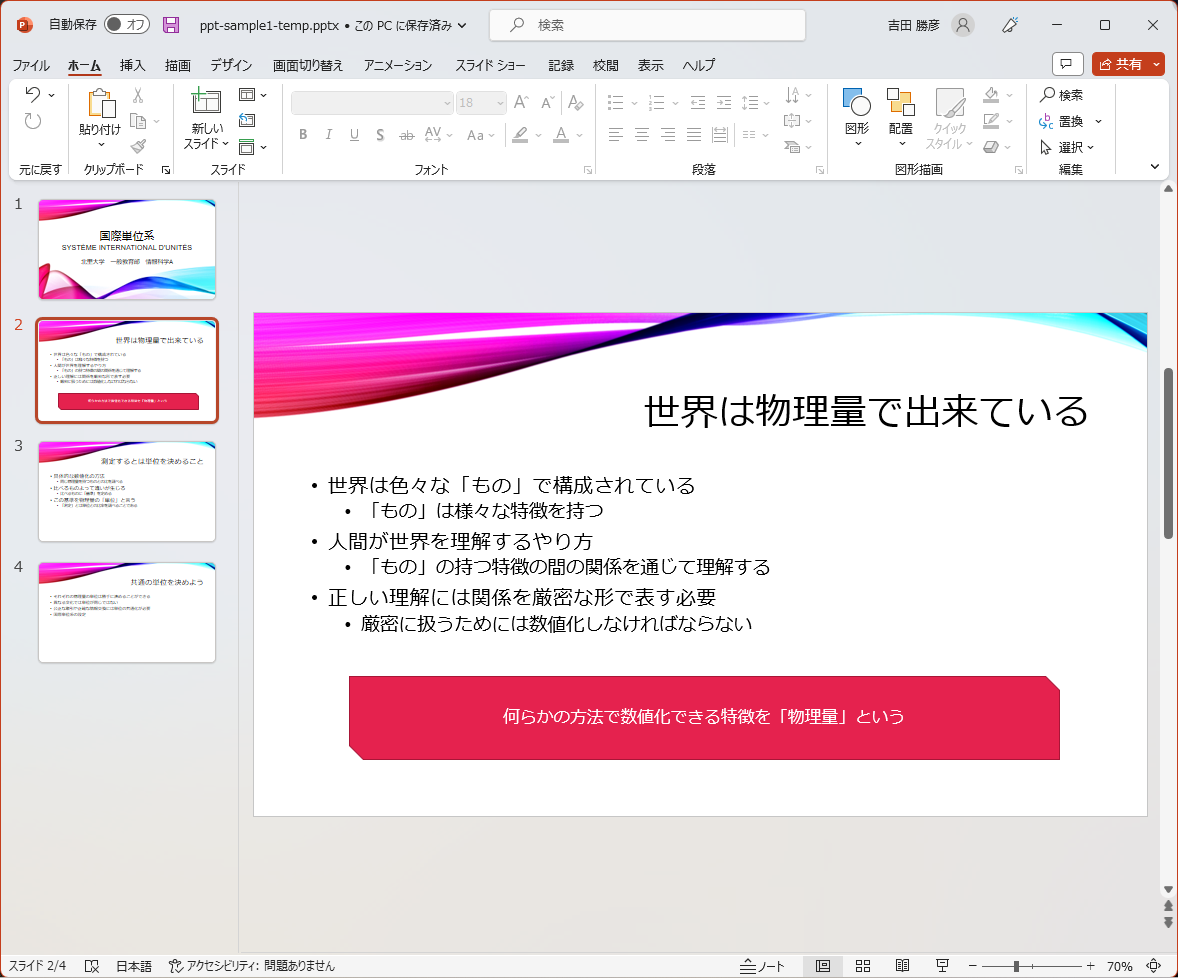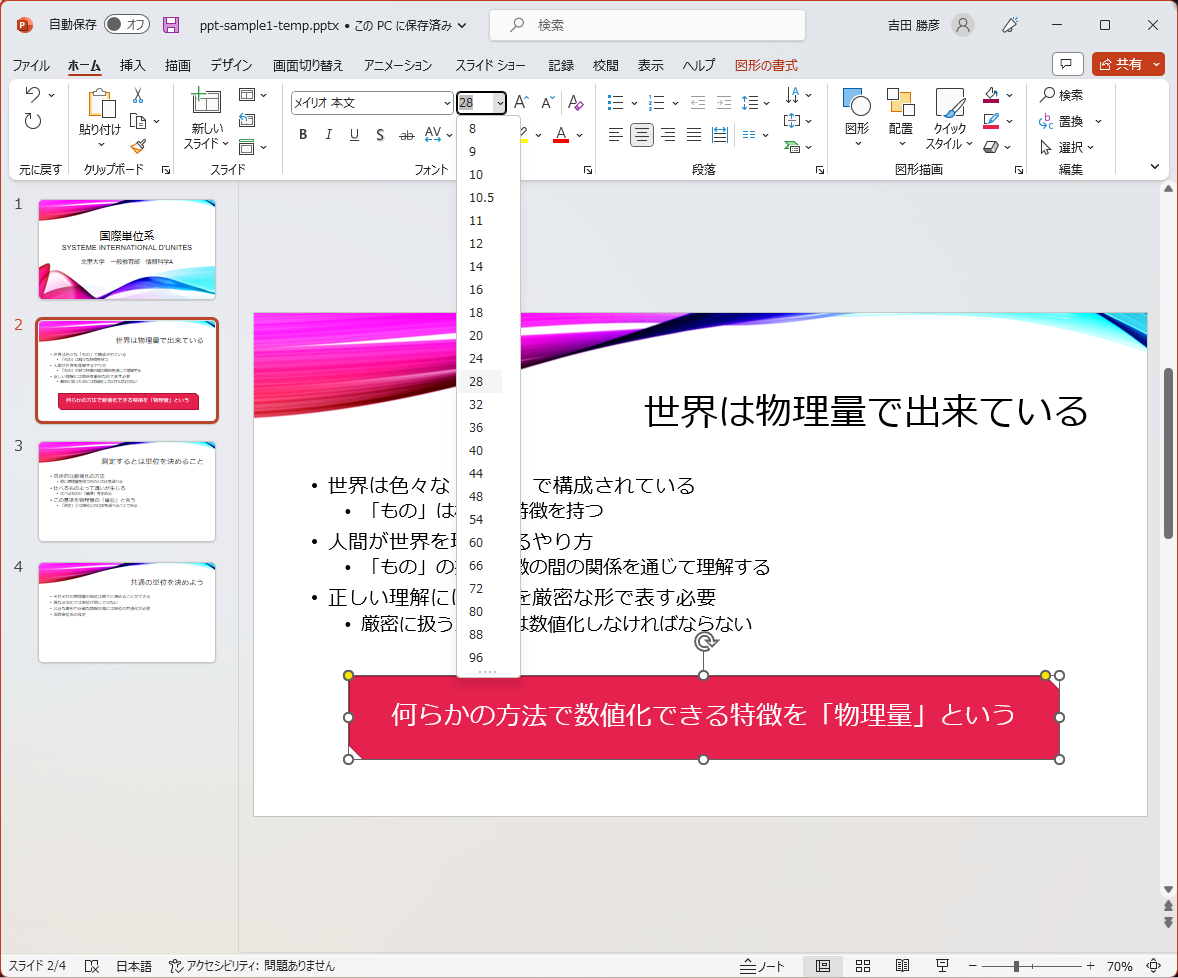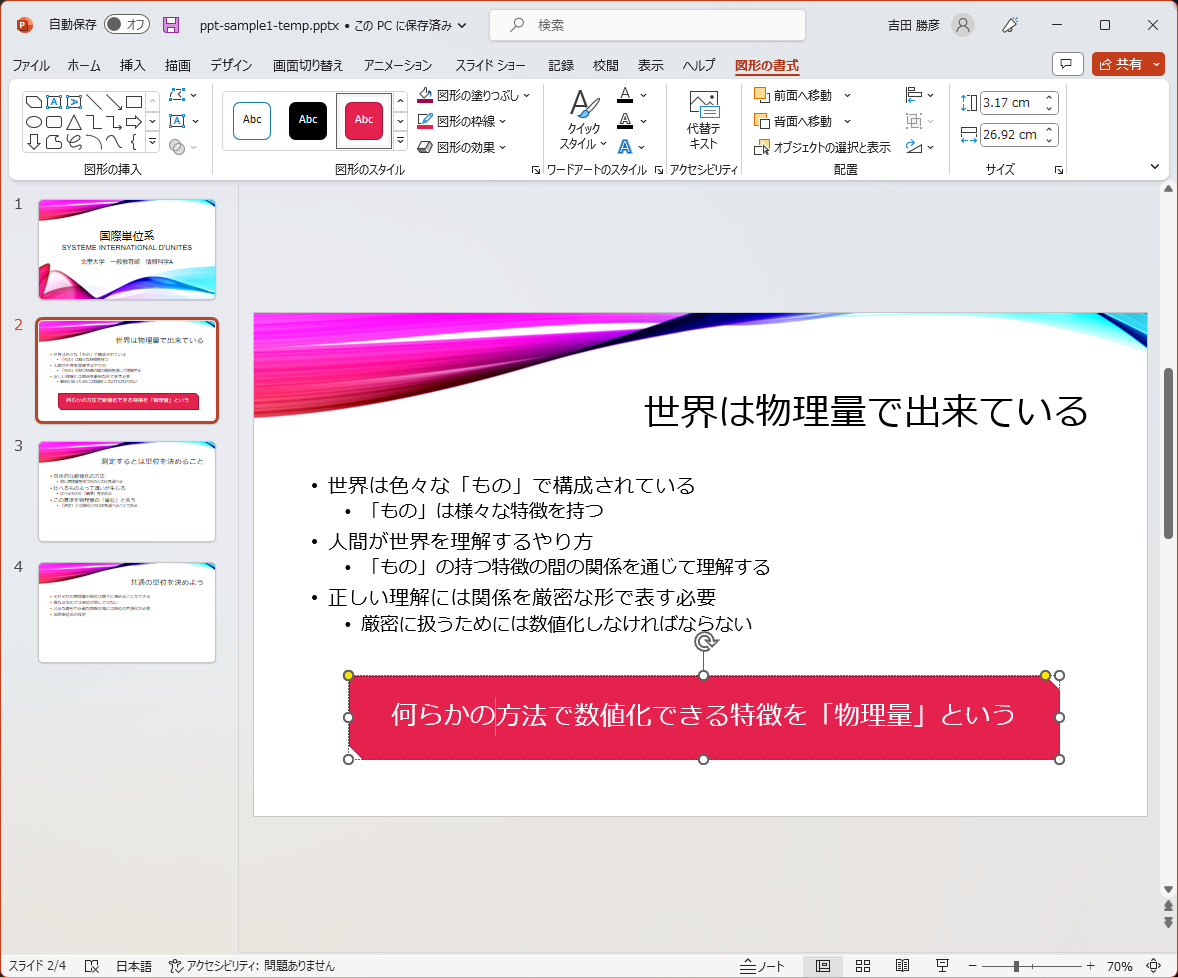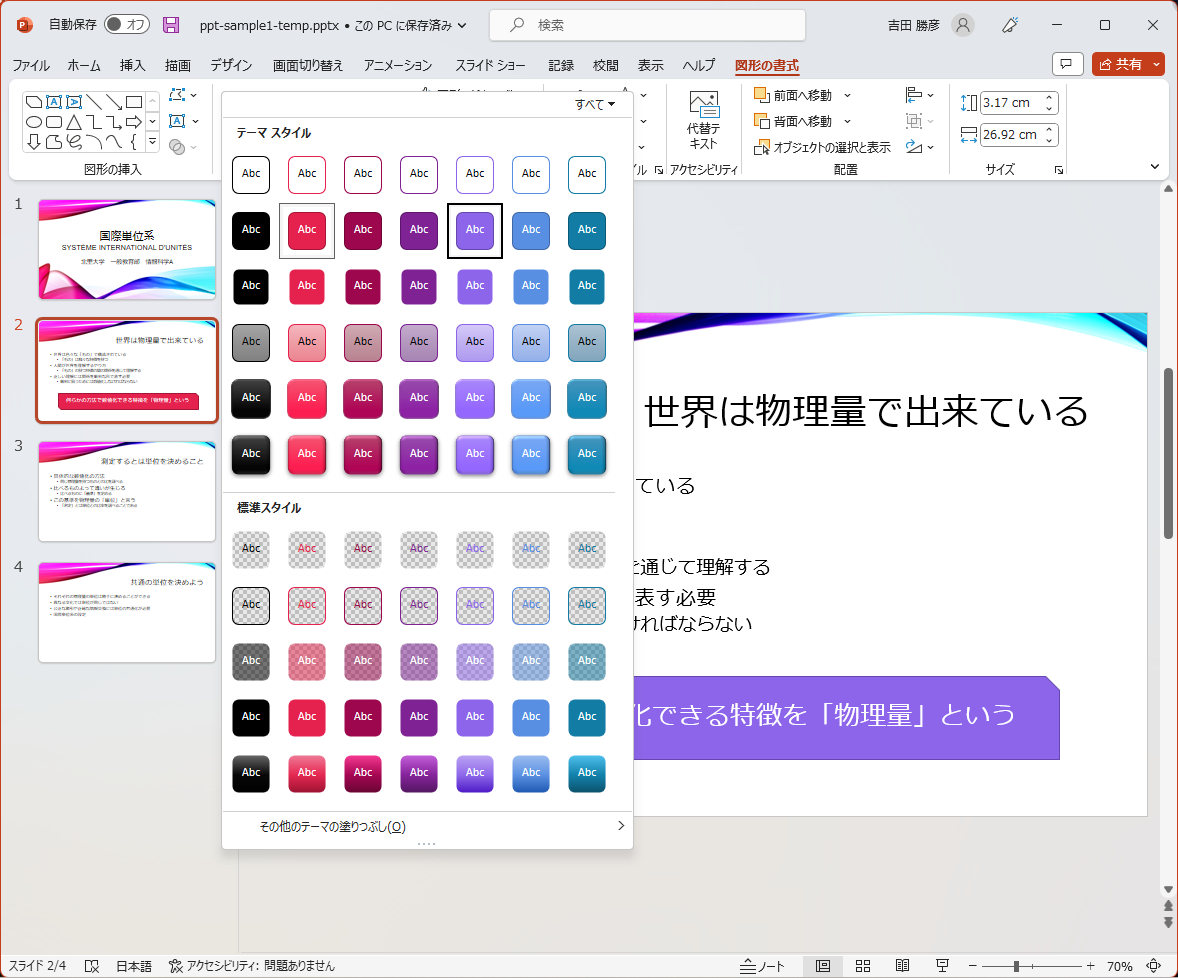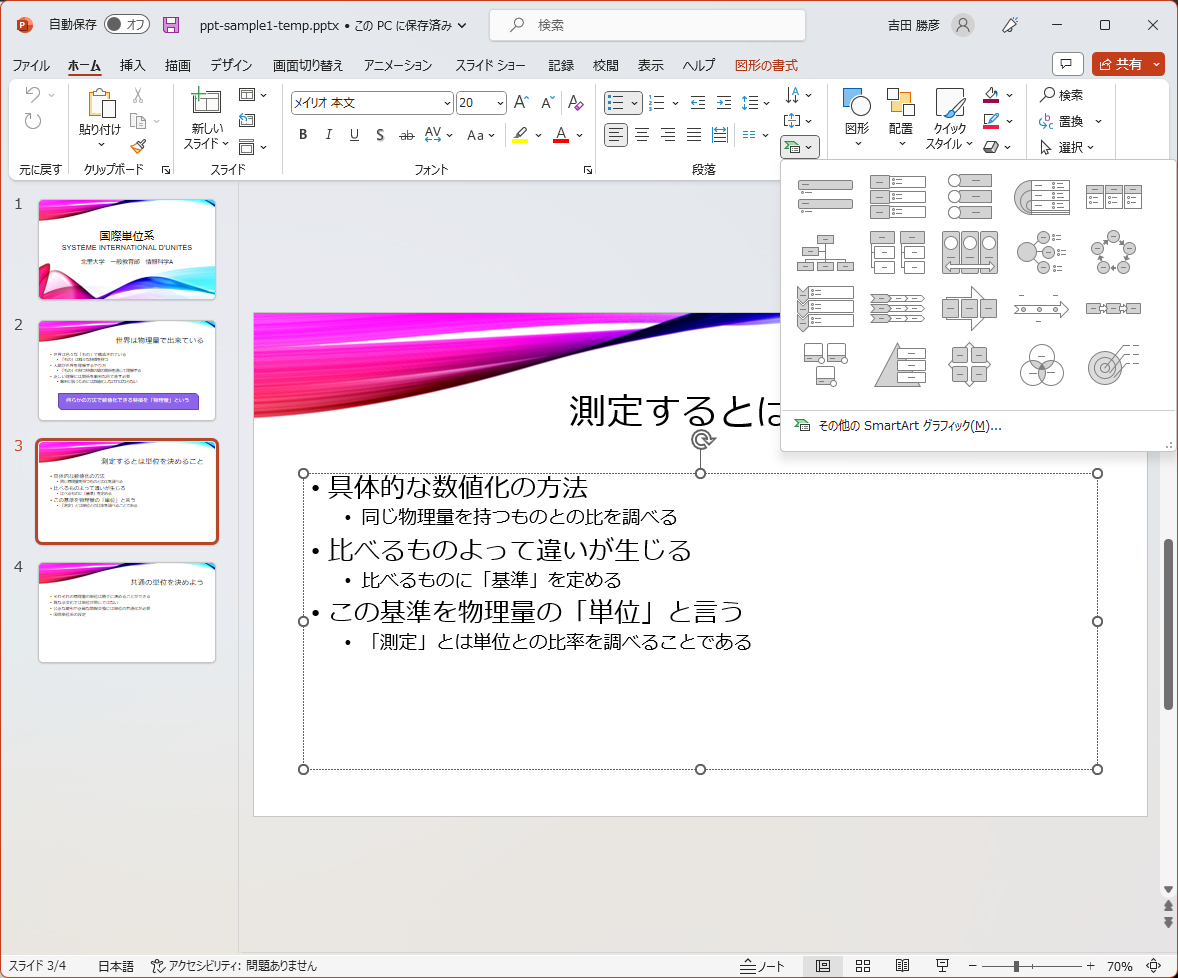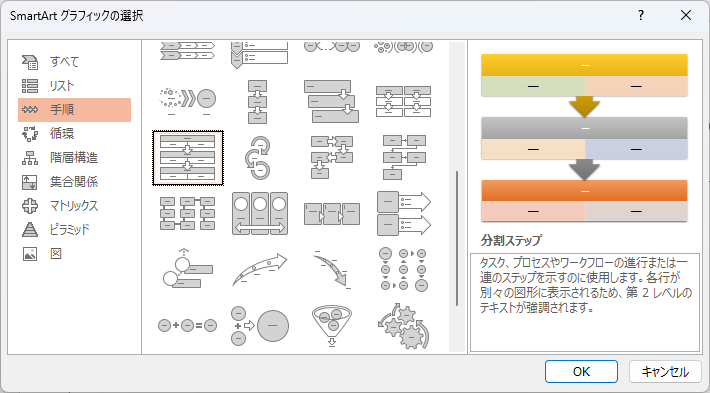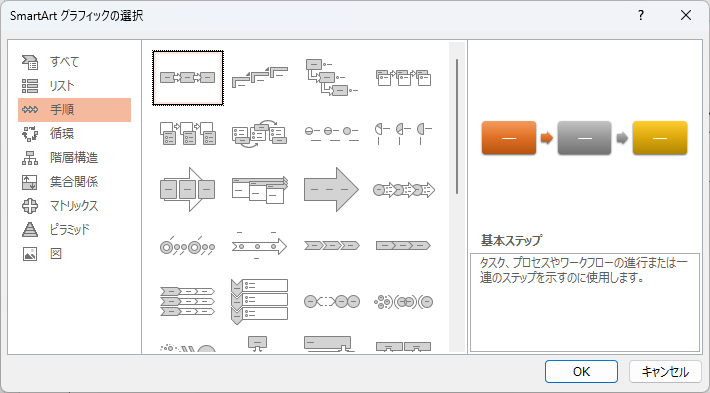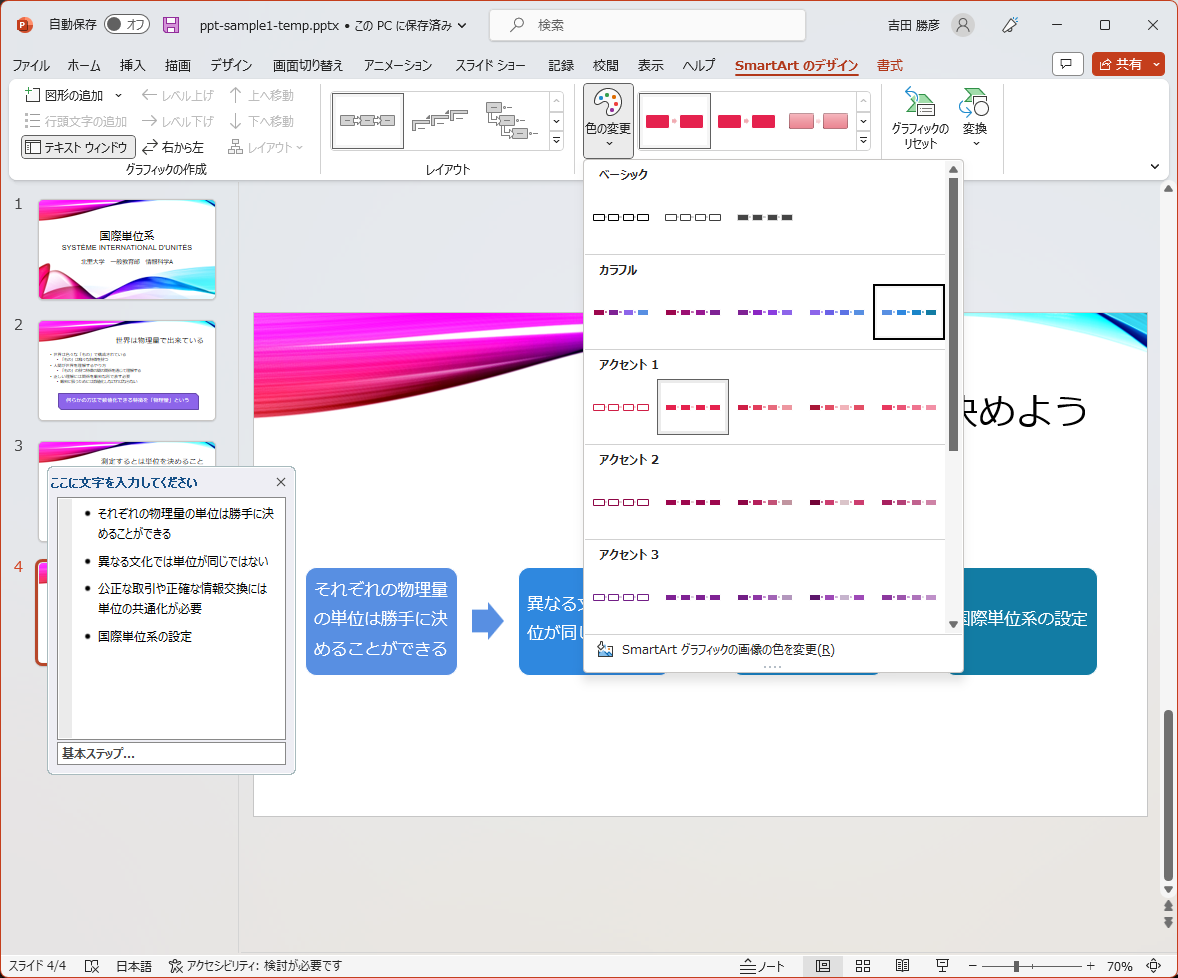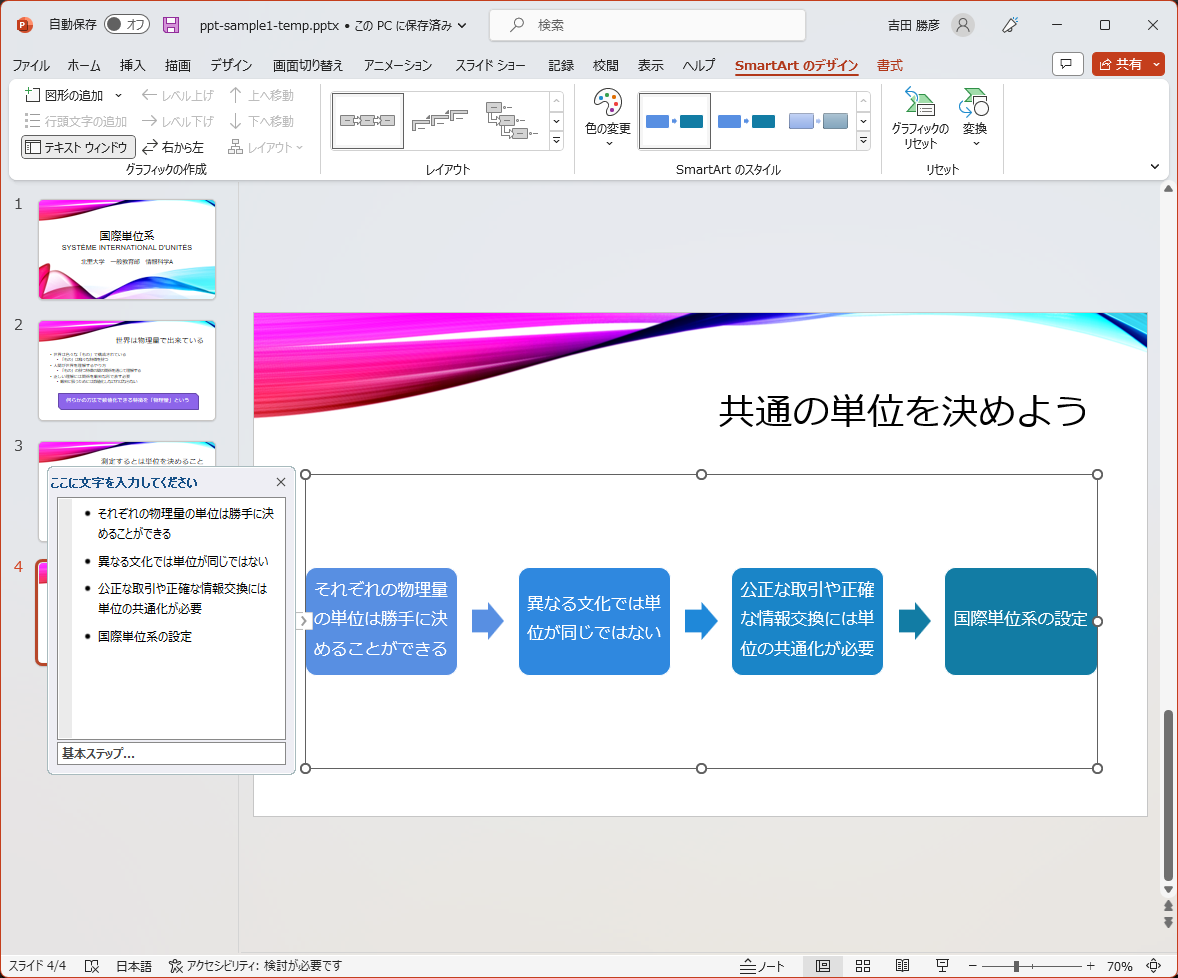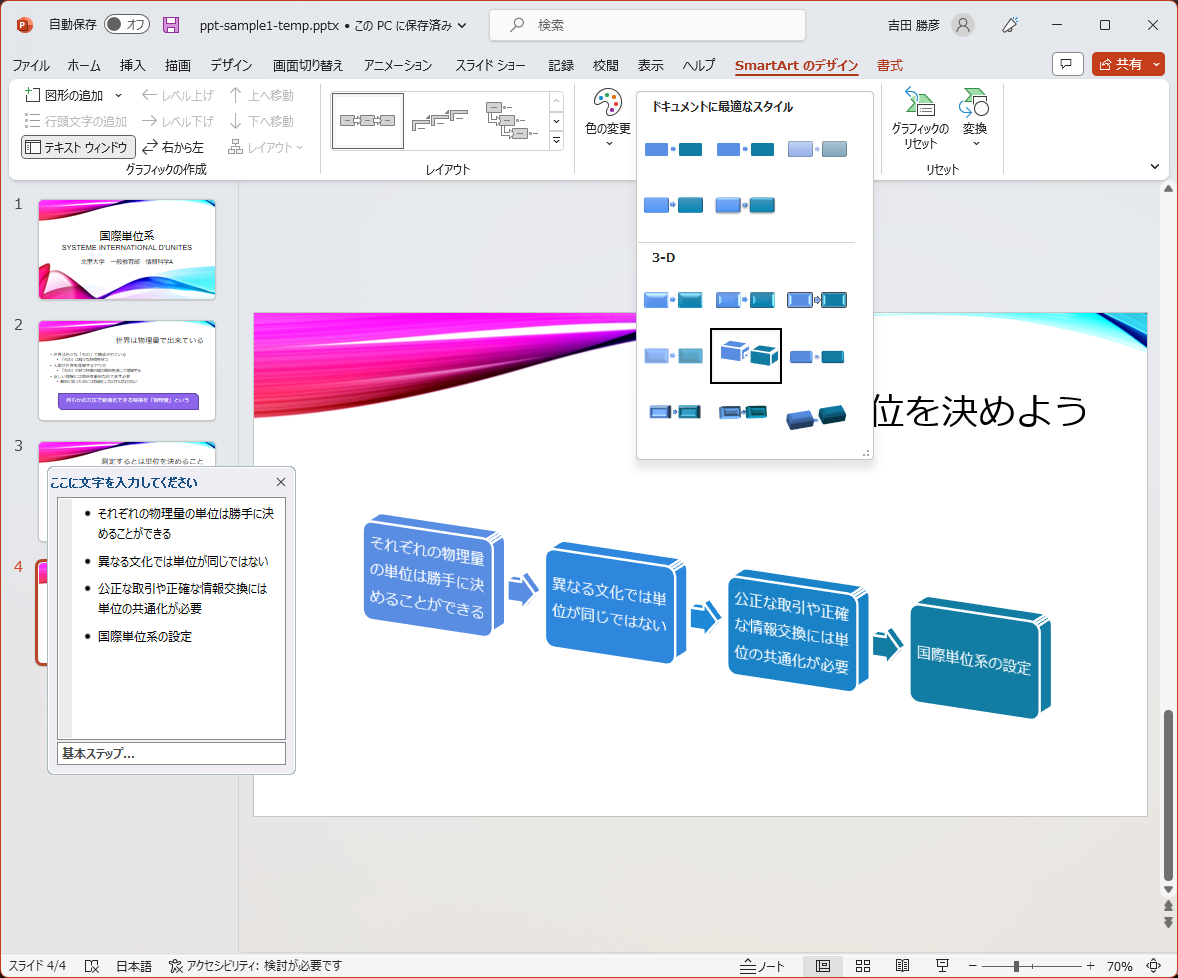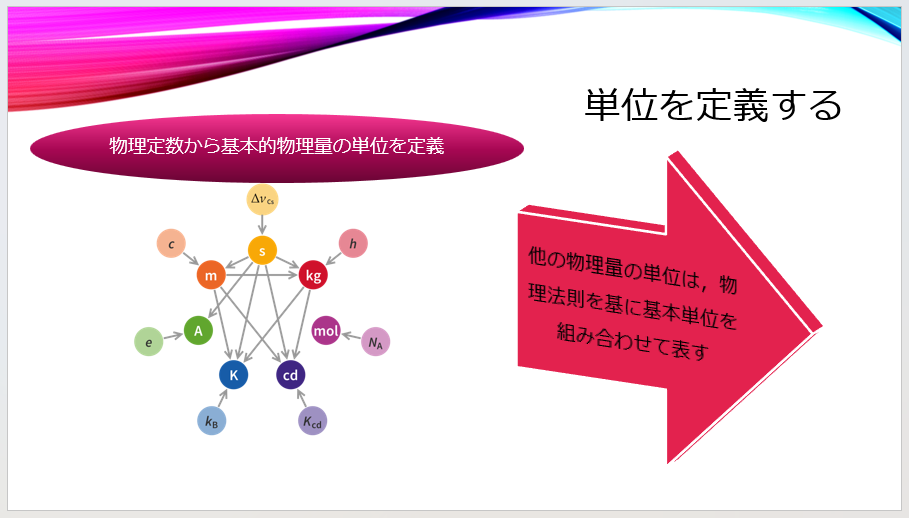複数の図形を組み合わせて,記述内容の関係を視覚的に表現する様々な効果が用意されています.
箇条書きテキストをSmartArtグラフィックに変換する
最初に,既に箇条書きテキストとして内容が記述されていつ場合に,それをSmartArtグラフィックに変換する方法を示します.
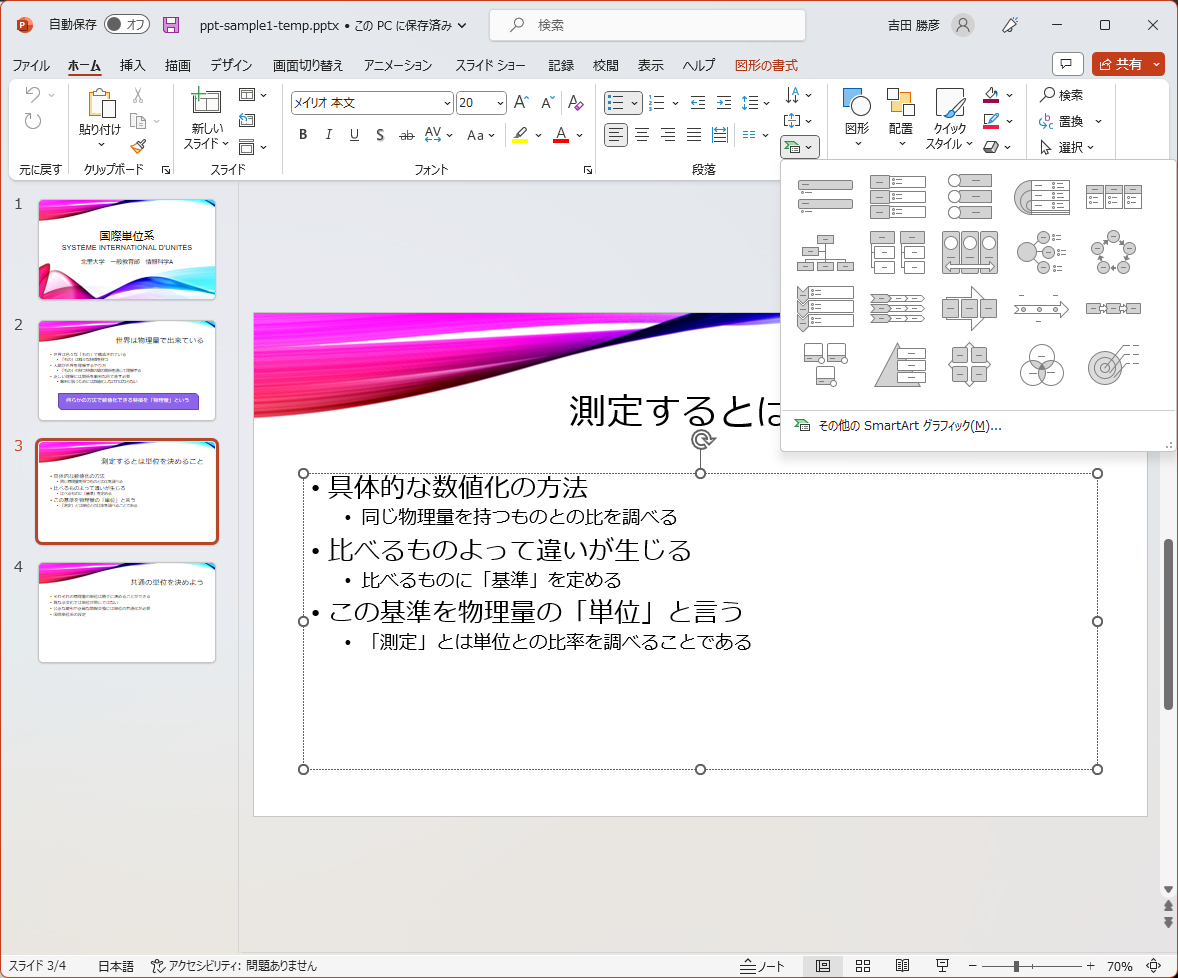
- スライド3の箇条書きテキストを選択します.
- 「ホーム」タブの「段落」グループにある図の部分(SmartArtグラフィックに変換)をクリックします.
- 表示された選択肢から「その他のSmartArtグラフィック」を選びます.
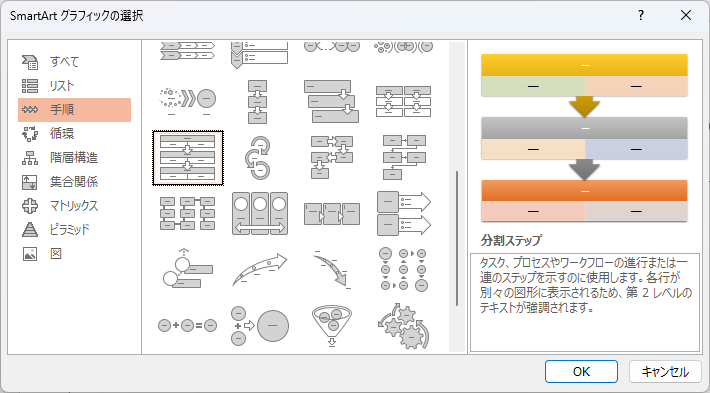
- 「SmartArtグラフィックの選択」ダイアログボックスが表示されます.
- 左側の一覧から,今回は「手順」を選択します.
- 中央の一覧から,今回は「分割ステップ」を選びます.
- 「OK」をクリックします.
箇条書きテキストを変換する代わりに,はじめにSmartArtグラフィックを選択してから内容を書き込むこともできます.

- 新規スライドを挿入し,図の部分をクリックするとSmartArtグラフィックの選択が表示されるので,SmartArtグラフィックを設定してから内容を入力します.
- 文字の入力には横に表示される「テキストウィンドウ」を使用するのが便利です.
SmartArtグラフィックにスタイルを適用する
同様にしてスライド4にSmartArtグラフィックを設定し,さらにスタイルを追加してみます.
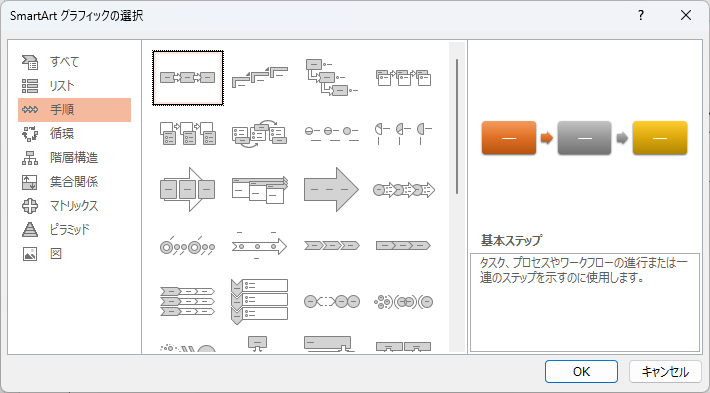
- スライド4の箇条書きテキストを選択し,前と同様にして「基本ステップ」のSmartArtグラフィックに変換します.
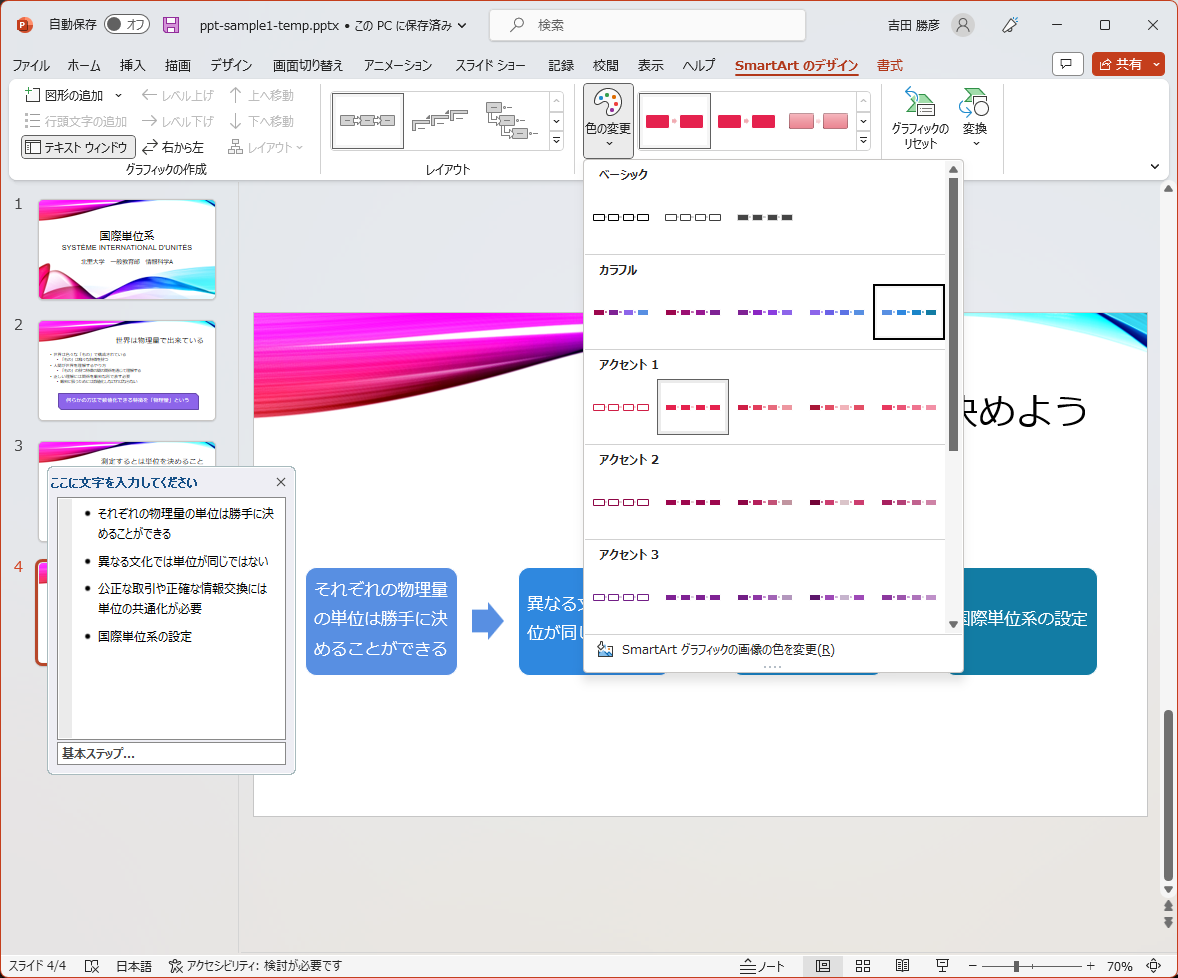
- 変換されたSmartArtグラフィックが選択された状態で,「SmartArtのデザイン」タブの「SmartArtのスタイル」グループから図の部分(色の変更)をクリックします.
- 表示された選択肢から設定したいスタイルを選びます.今回は「カラフル」から「カラフル-アクセント5から6」を選びます.
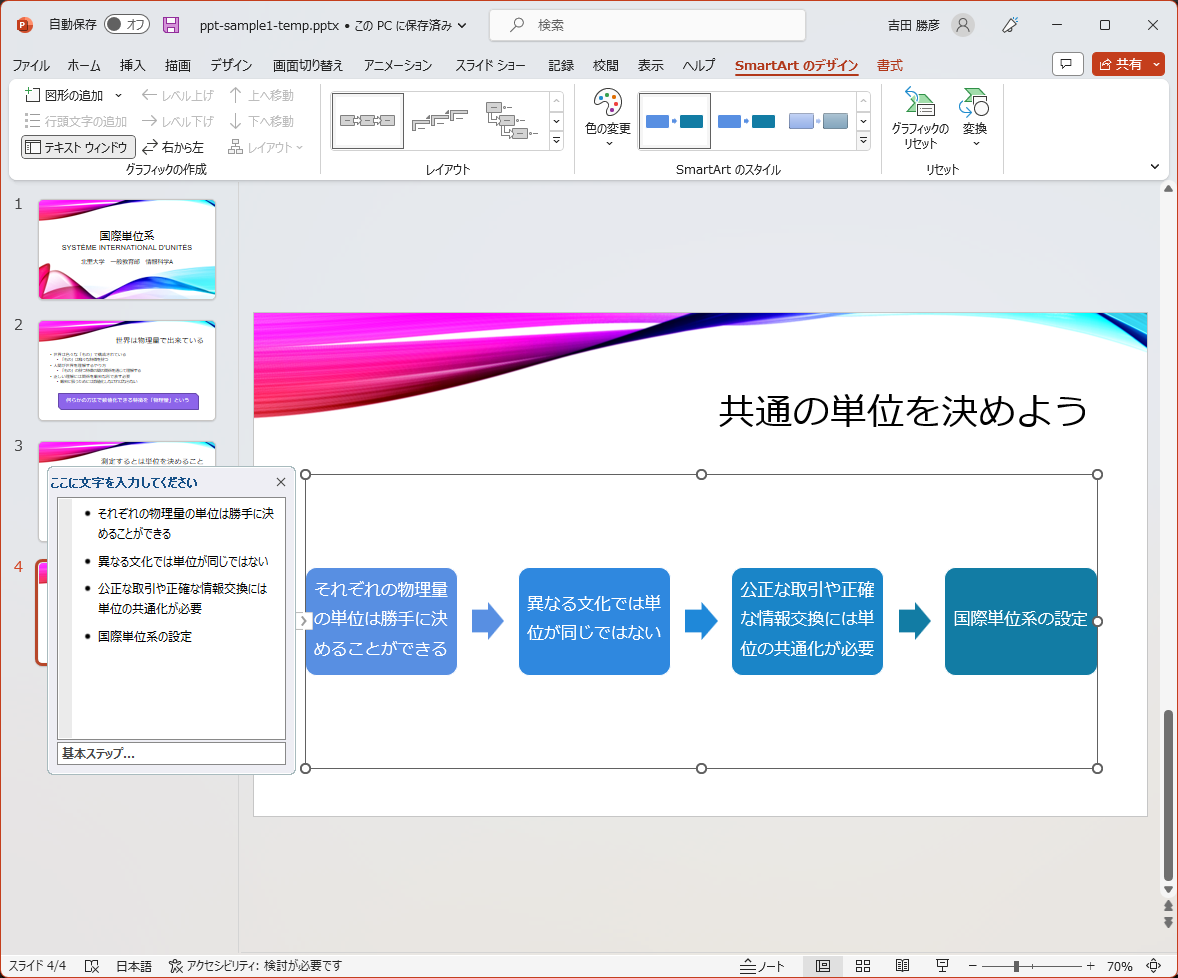
- SmartArtグラフィックが選択された状態で,「SmartArtのデザイン」タブの「SmartArtのスタイル」グループから図の部分(その他)をクリックします.
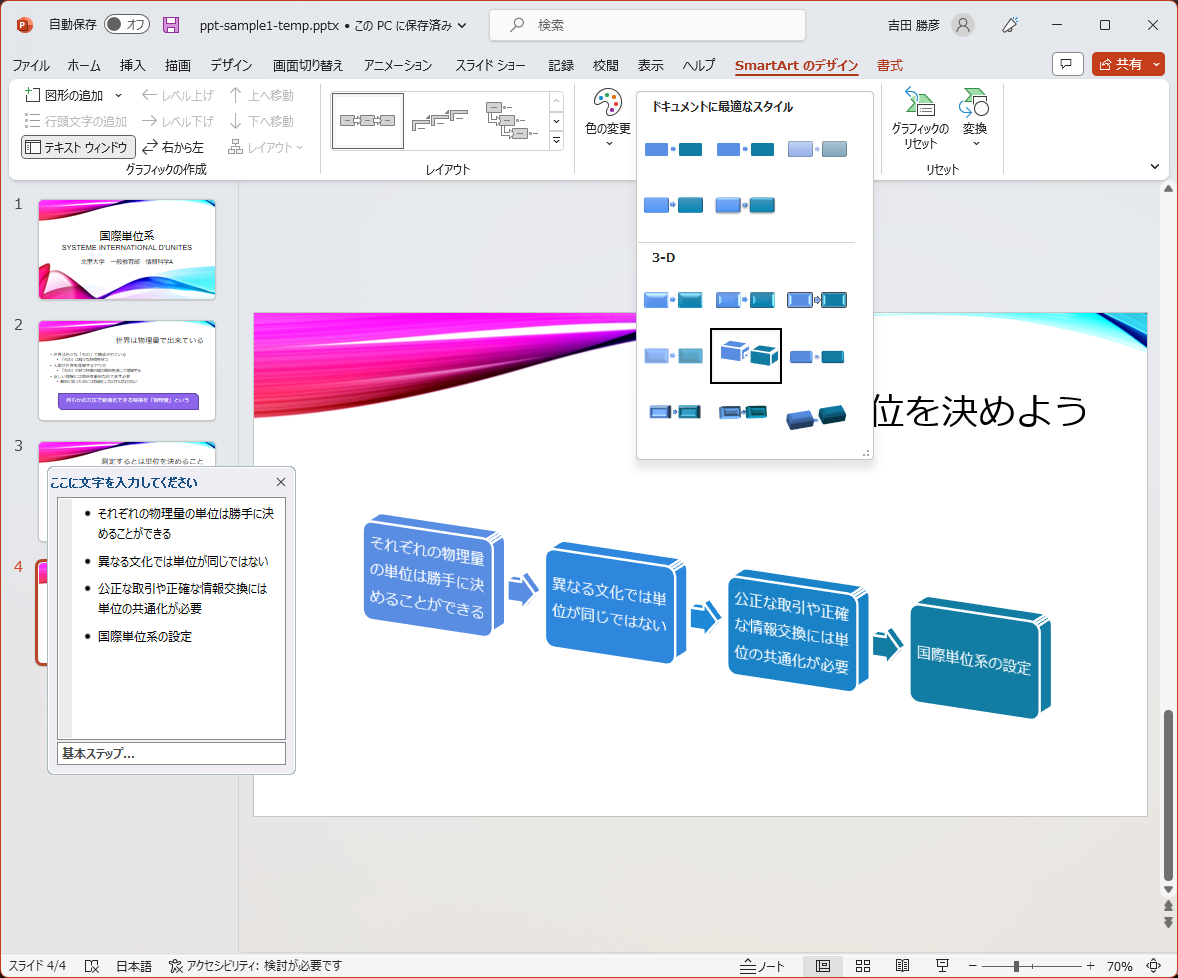
- 表示された選択肢から設定したいスタイルを選びます.今回は,「3-D」の「ブロック」をクリックします.