プレゼンテーションの時にスライドを全画面表示して順番に表示させることを「スライドショー」と言います.
スライドショーの実行
練習で作成したスライドを,実際にスライドショーさせてみましょう.

- スライド1を表示する.
- PowerPointのウィンドウの図の部分(スライドショー)をクリックする.

- スライドショーが始まり,最初のスライドが全画面表示される.
- クリックするか,Enterキーを押すと,次のスライドに切り替わります.
- 最後まで表示させて終了しましょう.
画面切り替え効果
スライドショーでの画面の切り替え時に,様々な視覚的効果を設定できます.
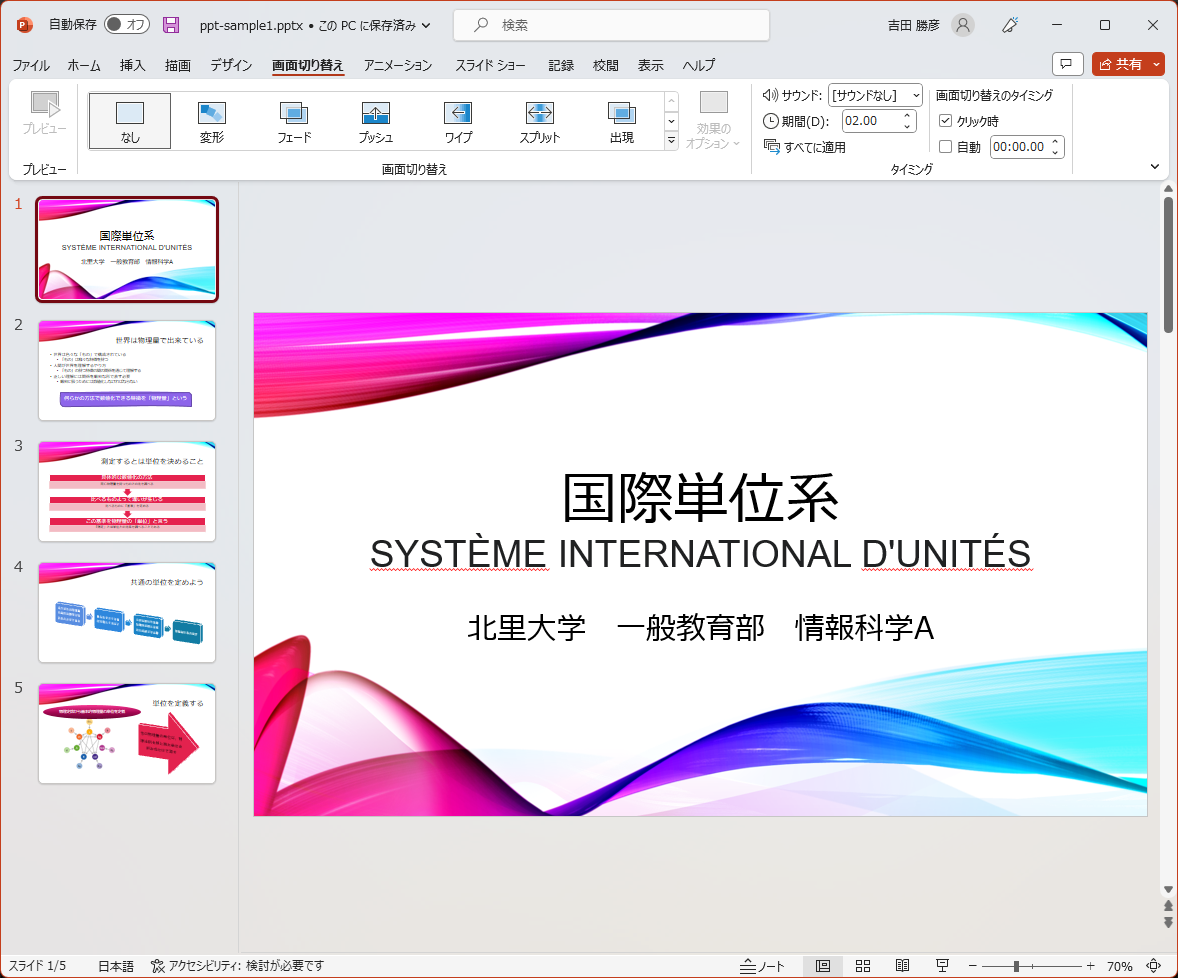
- スライド1を表示する.
- 「画面切り替え」タブの「画面切り替え」グループの図の部分(その他)をクリックします.
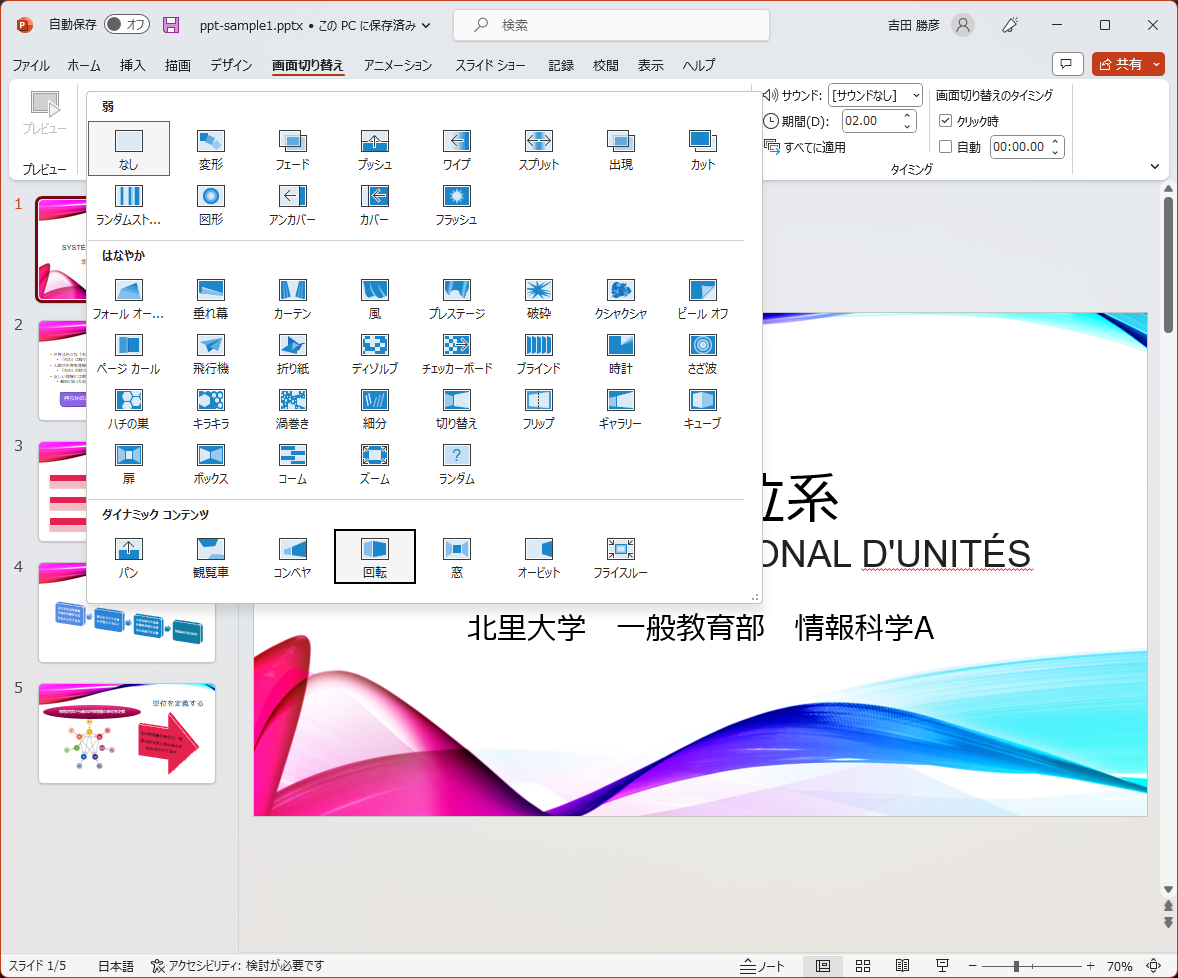
- 表示された一覧から設定する効果を選択します.
今回は「ダイナミックコンテンツ」の「回転」を選択します.
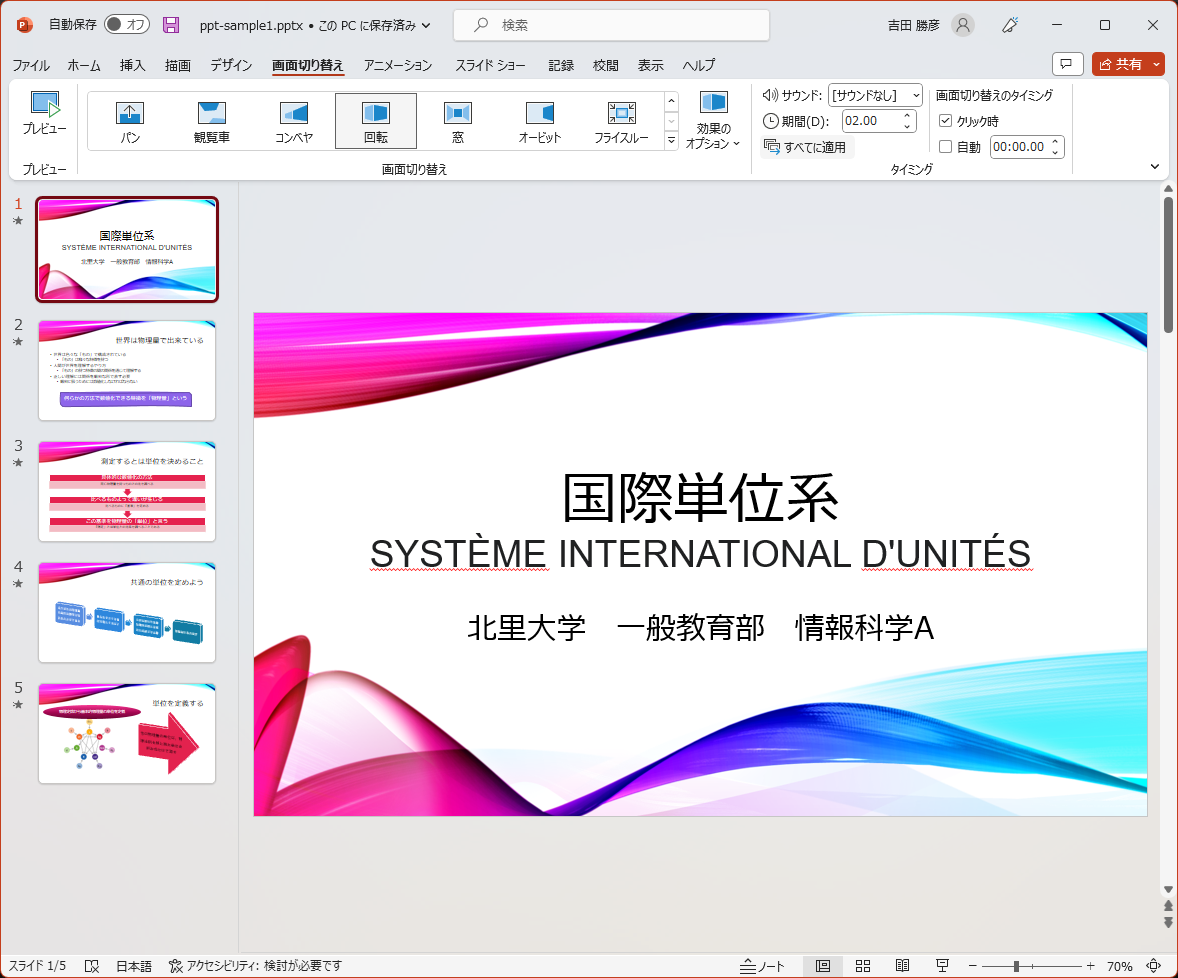
- スライド1に効果が設定されます.(左側のスライド一覧の番号の下に★が付きます)
- 「画面切り替え」タブの「タイミング」グループの図の部分「すべてに適用」をクリックし,全てのスライドに効果を設定します.
- スライドショーを実行して効果を確認しましょう.
効果によっては,動作に変更を加えられるものがあります.

- 「画面切り替え」タブの「画面切り替え」グループの図の部分「効果のオプション」をクリックします.
- 表示された一覧から変更したい動作を選びます.