ユーザーフォーム
予め用意されている基本的なコントロールを組み合わせて独自のフォームを作成し,プログラムで使用することができます.
ユーザーフォームの追加
VBE の「ツールバー」にある「ユーザーフォームの挿入」をクリックしてユーザーフォームを追加する.
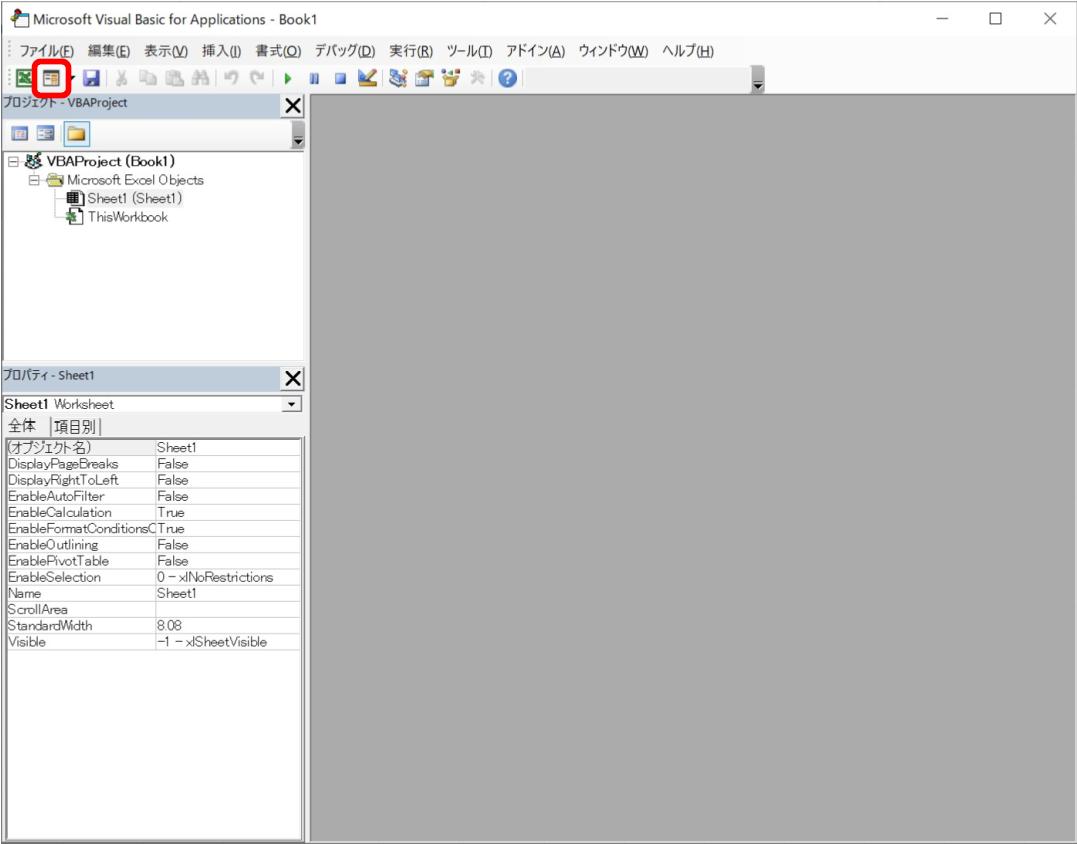
ユーザーフォームが追加されると,「プロジェクトエクスプローラー」に「UserForm1」が表示され,右の領域に「フォームデザイナー」が開き「UserForm1」が表示される.ここに「コントロール」と呼ばれる様々な入力に使用できる部品を設置して独自のフォームを作成する.使用するコントロールは,表示された「ツールボックス」から選択する.また,「プロパティウィンドウ」にはそのとき選択されているファームやコントロールのプロパティと現在設定されている「値」が表示される.
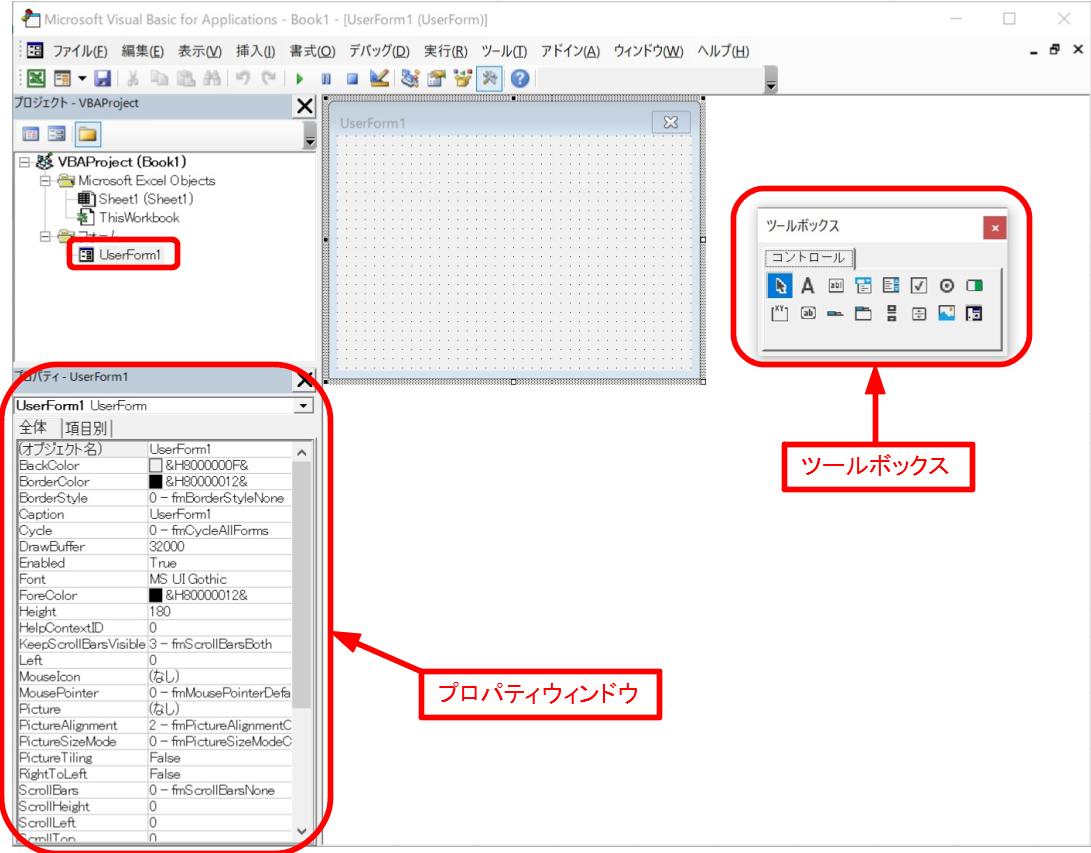
コントロールの配置と設定
ツールボックスの使用したいコントロールをクリックし,続けて表示されている UserForm1
上の任意の場所をクリックするかドラッグすれば,コントロールが配置される.位置やサイズは選択状態でポイントをドラッグするか,プロパティウィンドウの値を入力すれば設定される.そのほかコントロールに対する様々な設定も,変更できるものはプロパティウィンドウで設定できる.
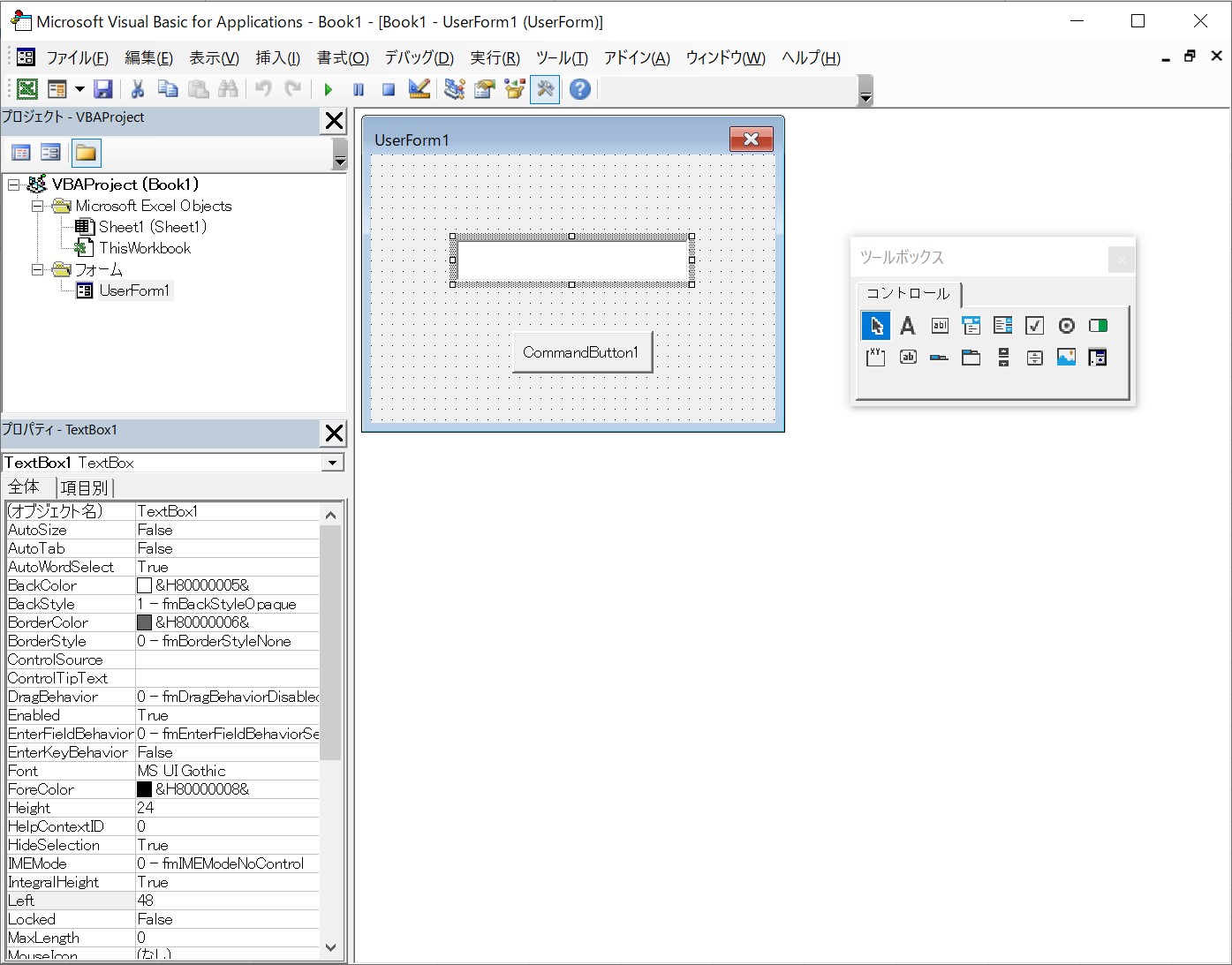
イベントマクロの記述
実際のプログラムでのコントロールの使用は,コントロールをマウスでクリックするなど何らかの動作をした場合に発生する「イベント」と呼ばれる信号に対して,対応するプログラムを記述しておくことで実現する.このコントロールに対する操作に対応するプログラムを「イベントマクロ」と呼び,選択したコントロール上で「右クリック」→「コードの表示」によって
UserForm1 に対するコードウィンドウが開くので,そこに使用したいコントロールのイベントに対して実行するプログラムを記述する.
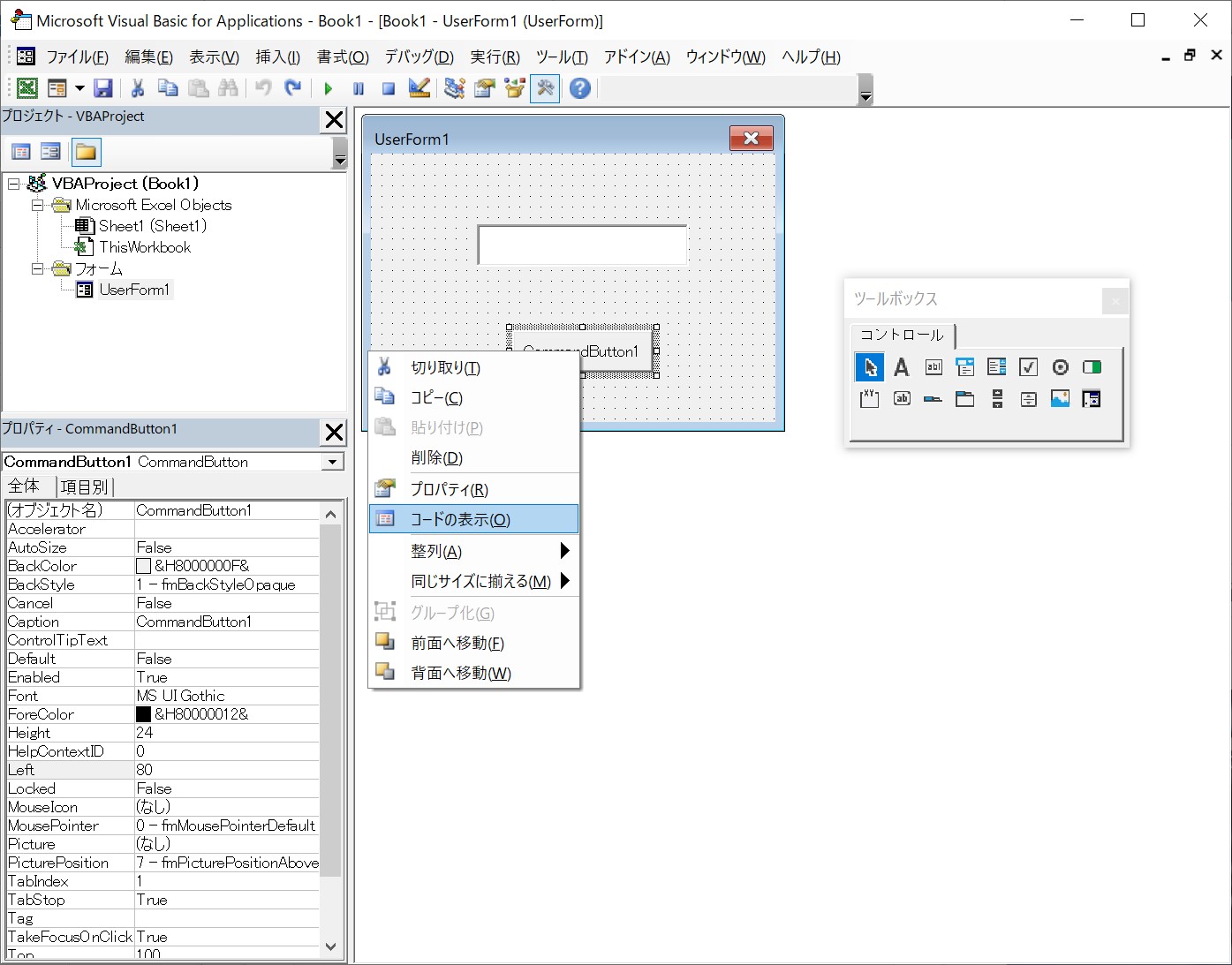
フォームのコードウィンドウの上部には,左側にコントロール名,右にイベント名が表示される.ここを変更し,設定したいコントロールとイベントを選択してから下部のコードウィンドウに記述する.
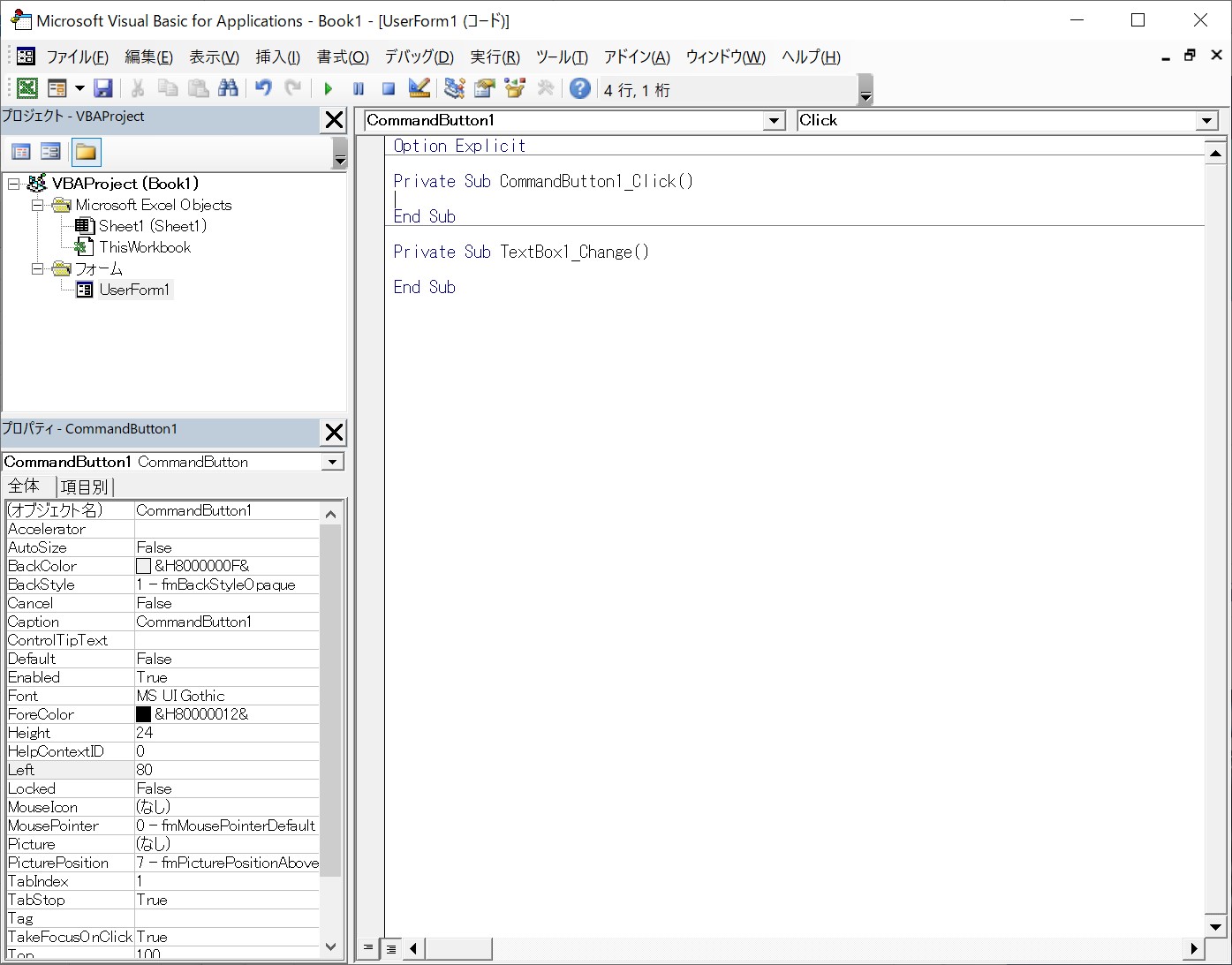
プロシージャからの起動
標準モジュールにユーザーフォームを表示するためのプログラムを作成する.プロシージャの内容はユーザーフォームを呼び出すだけでよいので,次のようなステートメントを記述する(UserForm1 を表示する場合).
Show UserForm1
例
身長と体重を入力するフォームを作成し,「OK」するとBMIを計算して結果を表示するプログラムを作成する.
ユーザーフォームを挿入し,ユーザーフォームに必要なコントロールを追加する.今回は,文字を表示するための「ラベル」,操作するための「コマンドボタン」,入力するための「テキストボックス」を使用する.追加した後コントロールを選択すれば様々な設定を変更できる.基本的な設定は,選択したときに表示される対象となるコントロールの「プロパティウィンドウ」の各プロパティを記述する.
(「身長」,「cm」,「体重」,「kg」,「BMI:」がラベル.「計算」がコマンドボタン.「空白のボックス」がテキストボックス)
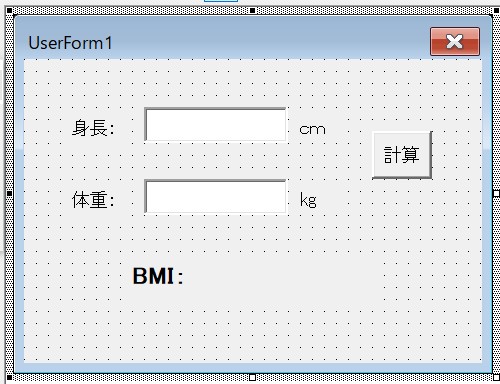
- ラベルに表示する文字を,プロパティウィンドウの「Caption」に設定する.
- コマンドボタンに表示する文字を,プロパティウィンドウの「Caption」に設定する.
-
コマンドボタンをクリックしたときの動作をプログラムする.
「右クリック」→ 「コードを表示」すると,ユーザフォームのコードウィンドウが表示されるので,イベントに対するプログラムを記述する.'ボタンをクリックした時のプログラム.このユーザーフォームでだけ有効にするために Private をつける Private Sub CommandButton1_Click() '変数宣言 Dim shincho As Single Dim taiju As Single Dim bmi As Single 'テキストボックスの入力を変数に代入 shincho = TextBox1.Value taiju = TextBox2.Value 'BMIの計算 bmi = taiju / (shincho / 100) ^ 2 '最後のラベルを書き換える & は文字列の接続を意味する Label3.Caption = "BMI:" & bmi End Sub -
標準モジュールにユーザーフォームを呼び出すプロシージャを記述.シートのボタンにはこちらを登録する.
Sub bmi_gui() UserForm1.Show End Sub
練習問題6-2
Module5 のコードウィンドウの ex_061 の下に新しい Sub プロシージャ「ex_062」を作成します.
「グー」,「チョキ」,「パー」の3つのボタンを作り,ボタンを押すとコンピューターとジャンケンをして「勝敗」を表示するユーザーフォームを使ったプログラムを作る.このとき,人間の出した手とコンピューターの出した手を表示すること.
ヒント:コンピューターはランダムに手を出すようにする.「Rnd()」という関数を使うと0~1の乱数を得られるので,次のように記述すると0,1,2がランダムに変数 pc に代入される.この数値を「グー,チョキ,パー」に対応させる.
Dim pc As Integer
pc = Int(3*Rnd())
Sheet5にフォームコントロールのボタンを挿入し,プログラムを登録して名前をex_062に変えて下さい,ボタンはシートの ex_061 の隣に配置してください.
オプション:通算の勝敗結果「何勝何敗何分」を表示し,人間の勝率を表示する.
オプションのヒント
- Form全体で有効な変数:UserFormのコードの最初,「Option Explicit」のすぐ後に変数を宣言
- 上記の変数の初期化:「開始ボタン」を作成し,そのコマンドとして実行させる.または,UserForm のコードに「UserForm_Initialize」というプロシージャを作成し,その中に記述する.