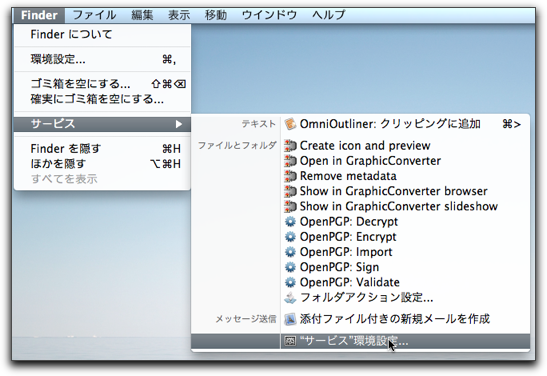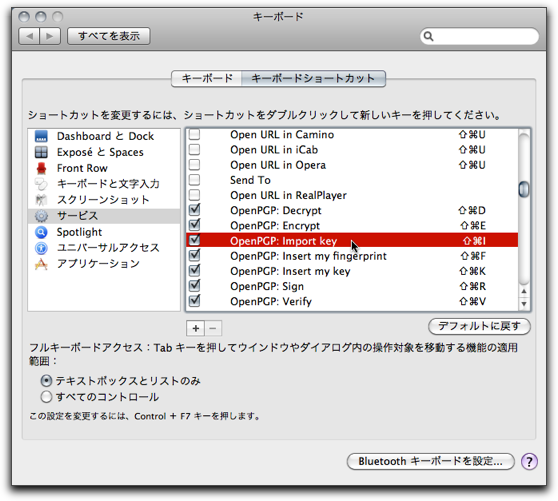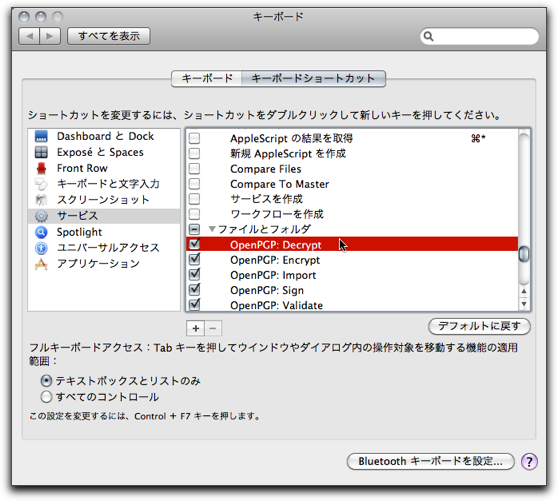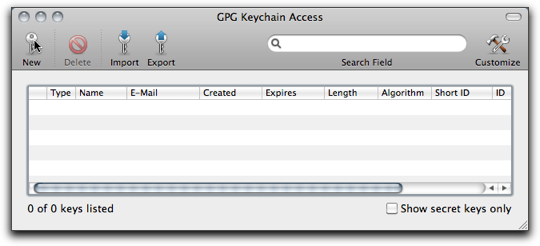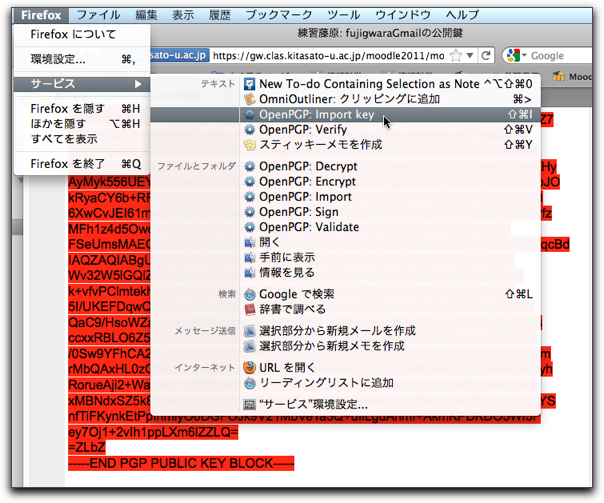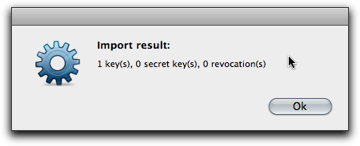GPGTools の使い方(準備)
GPGTools は,Macintosh 上で動作する OpenPGP ソフトウエア達を集めたものです.
GPGToolsのホームページは,
http://www.gpgtools.org/です.
GPGTools をインストールすれば,
Macintosh を使ってファイルの暗号化と署名が簡単にできます.
このページでは,GPGTools のインストール,
鍵の作成,
自分の公開鍵の公開と通信相手の公開鍵の取り込みまでを説明します.
インストール
GPGTools のホームページにインストーラーが置いてありますので,それをダウンロードします.
インストーラーを起動してあとは指示に従います.
インストール後の確認.
- アプリケーションフォルダーの中に
"GPG Keychain Access.app" という名のアプリケーションが
インストールされています.
- サービス環境設定
- ファインダーのメニューの中の「サービス」の中の
「サービス環境設定」を開いてください.下図
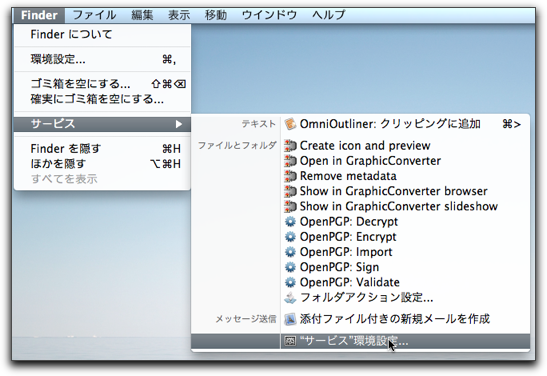
- 左側の欄では「サービス」が選択されています.
右側の欄をスクロールして,「テキスト」の中の
"OpenPGP:Import key"
にチェックマークを付けます.下図
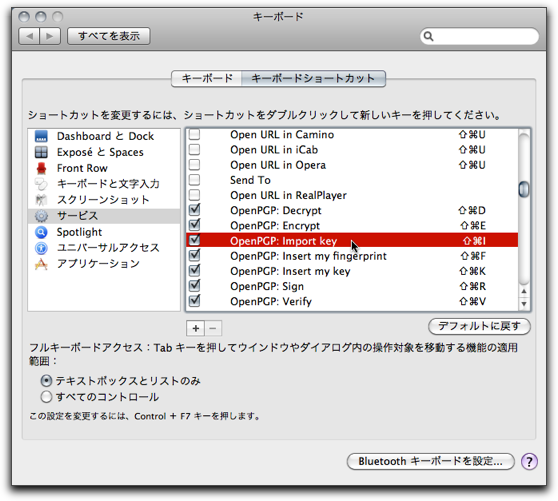
- 右側の欄を下にスクロールして,「ファイルとフォルダ」の中の
"OpenPGP:Decrypt",
"OpenPGP:Encript",
"OpenPGP:Import",
"OpenPGP:Sign",
"OpenPGP:Varidate"の5つにチェックを付けます.下図
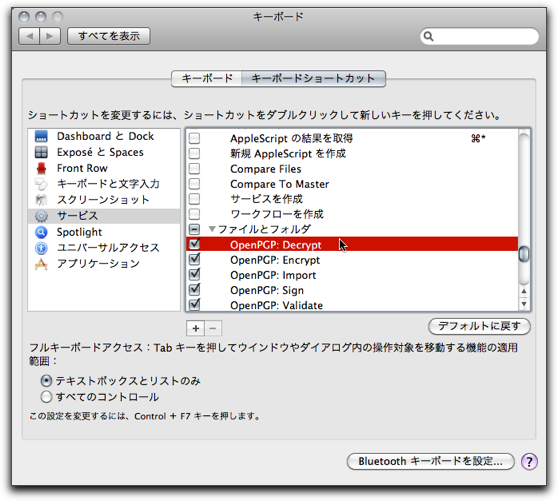
コマンドラインでの使い方(省略)
奥村さんの GnuPG のページ
http://oku.edu.mie-u.ac.jp/~okumura/linux/?GnuPG
の中の「簡単な使い方」をご覧ください.
GPGTools らしい使い方 (GUI での使い方)
鍵の生成
まず自分用の鍵を生成します.
そのためには "GPG Keychain Access.app" を使います.
- アプリケーションフォルダーの中の "GPG Keychain Access.app" を起動します.

上図は "GPG Keychain Access.app" のアイコン.
- ""GPG Keychain Access" ウインドウ内の
「New」ボタンを押します.下図.
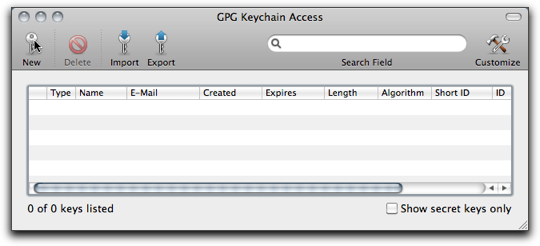
- "Generate a new key pair."
と書かれた入力のための書式が出てくるので,
それに記入します.
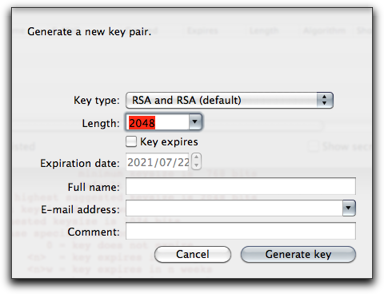
- Key type:
- "RSA and RSA(default)" のままで良い.
- Length:
- "2048"となっているので,そのままで良い.
- Key expires:
- キーの有効期限を設定するかどうか
チェックを入れなければ,無期限に有効.
期限を設けたい場合は,チェックを入れて次の
"Expiration date" に期限を入れる.
- Expiration date:
- 有効期限.
(ちょっとしたお試しならば,数日とか一週間くらいか?)
- Full name:
- 名前をローマ字表記で入力します.
- E-mail address:
- この鍵を使うメールアドレス.
- Comment:
- コメント.なにを入れても良い.
通称でも良いし,所属でも良い.
記入が終わったら「Generate key」ボタンを押します.
- パスフレーズを入力する欄が表示されるので入力する.
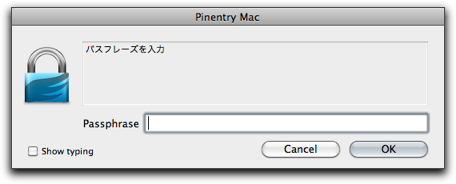
これはパスワードのようなものですが,
フレーズ(句)というようにスペースも使った文を入力できます.
この鍵を安全に守るためのものですので,長めのものを入力すると良いのですが,一方でこの鍵を使用するときにも入力を求められるので適当な長さにしておきます.
- もう一度パスフレーズの入力を求められるので,
今入れたものと同じものを入力する.
- パスフレーズの入力が終わると,
プログラムが鍵を生成します.
そのとき,
「キーボードを打つとかマウスを動かすとかして...」という
趣旨のメッセージが出るので,
そのようにしてください.
- 自分の鍵の生成が終わりました.
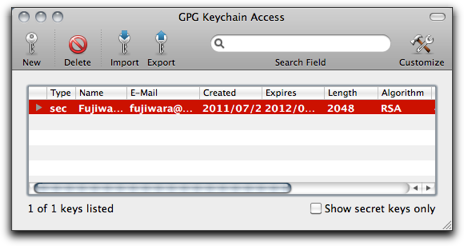
自分の公開鍵を取り出す
自分の鍵が生成できたので,そこから自分の公開鍵を取り出します.
これにも "GPG Keychain Access.app" を用います.
- "GPG Keychain Access.app" を起動します.
- 自分の鍵を選択しておいて
「Export」ボタンを押します.
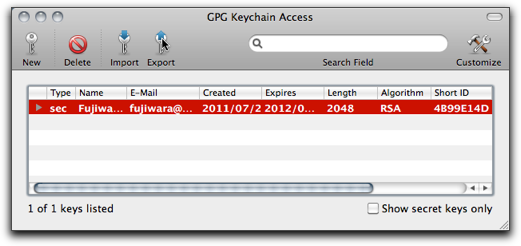
- 公開鍵の保存名と保存場所を入力します.
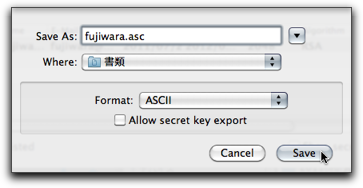
その際,Save as: に入れる保存名は自由ですが,
拡張子 ".asc" はいじらない.
Where: の保存場所も自由です.
その下の"Format"とチェックボックスはいじらないでおきます.
(上の図のように
"Format"は"ASCII"のまま,
"Allow secret key export"はチェックしないまま.)
- こうして自分の公開鍵が準備できました.
保存された公開鍵はテキストファイルですので,
mi などのエディターを使って開くことができます.
公開鍵の配布
公開鍵は,その名のとおり公開するものなので,誰に見られても構いません.
公開する方法は,以下のどちらの方法でも OK.
(1)公開鍵のファイルをそのまま渡す(授業ではこれ)
これが可能ならこれが一番簡単です.
たとえば直接会って手渡しで渡す.メールで相手に送る.ムードルの掲示板にアップロードして仲間たちに一斉に知らせるなど.
(2)公開鍵のファイルの中味を掲示板などに書き込む
エディターなどで公開鍵ファイルを開いて,
中のテキスト全体をコピーして,
掲示板などに貼付けてください.
その際,
"-----BEGIN PGP PUBLIC KEY BLOCK-----"の前と,
"-----END PGP PUBLIC KEY BLOCK-----"の後ろにはなにを書いても問題ありません.
間の文字を変更してはいけません.
公開鍵の取り込み
入手した公開鍵を "GPG Keychain Access" に取り込みます.
(1)公開鍵のファイルを入手した場合(授業ではこれ)
- "GPG Keychain Access.app" を起動します.
- 「Import」ボタンを押します.
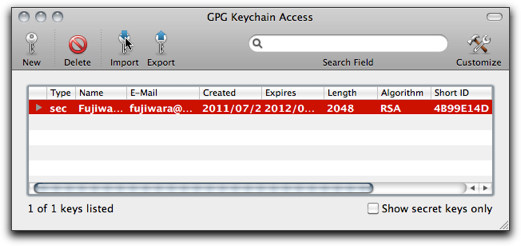
- ファイル選択のウインドウが出るので,入手したファイルを選択します.
- すると,選択した公開鍵が "GPG Keychain Access" に取り込まれます.
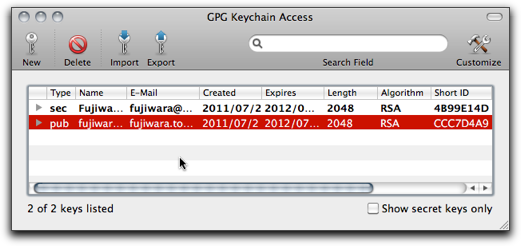
(2)掲示板などに公開鍵が書き込まれている場合
掲示板などに,公開鍵がじかに書き込まれている場合は,
以下のようにして取り込むことができます.
- まず,"-----BEGIN PGP PUBLIC KEY BLOCK-----"から
"-----END PGP PUBLIC KEY BLOCK-----"までのテキストを
選択します.
- 上のテキストを選択した状態で,「サービス」の中から
「テキスト OpenPGP:Import key」を選択します.下図
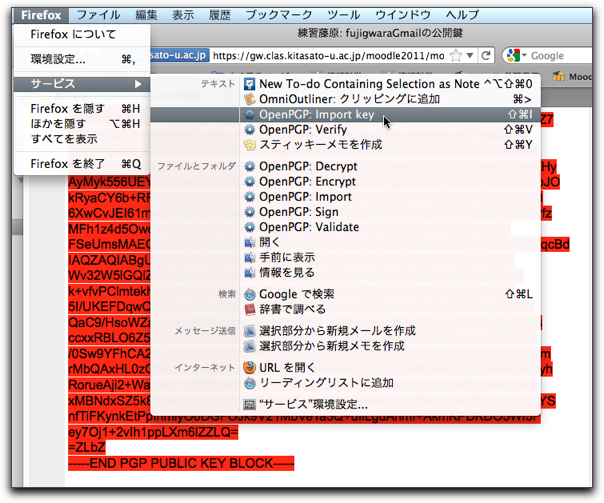
注1:「サービス」は左から2つ目の,アプロケーションの名前が書かれたメニューの中にあります.(上図参照)
注2:同じサービスの中に「ファイルとフォルダ OpenPGP:Import」がありますが,それではありません.(上図参照)
- 下図のように取り込み成功のメッセージが出たら OK.
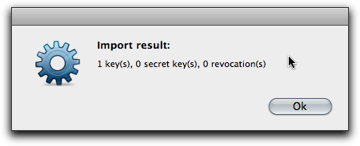
"GPG Keychain Access.app" が起動すると,
取り込まれた公開鍵を確認することができます.
(上記の作業中に "GPG Keychain Access.app" が起動していた場合は,
一度「終了」して起動し直すと確認できます.)
GPGTools のインストール,鍵の作成,
自分の公開鍵の公開と通信相手の公開鍵の取り込みの説明おわり.
以上で準備完了.
これ以降,公開鍵を貰った相手に暗号化したファイルを送ることができます.