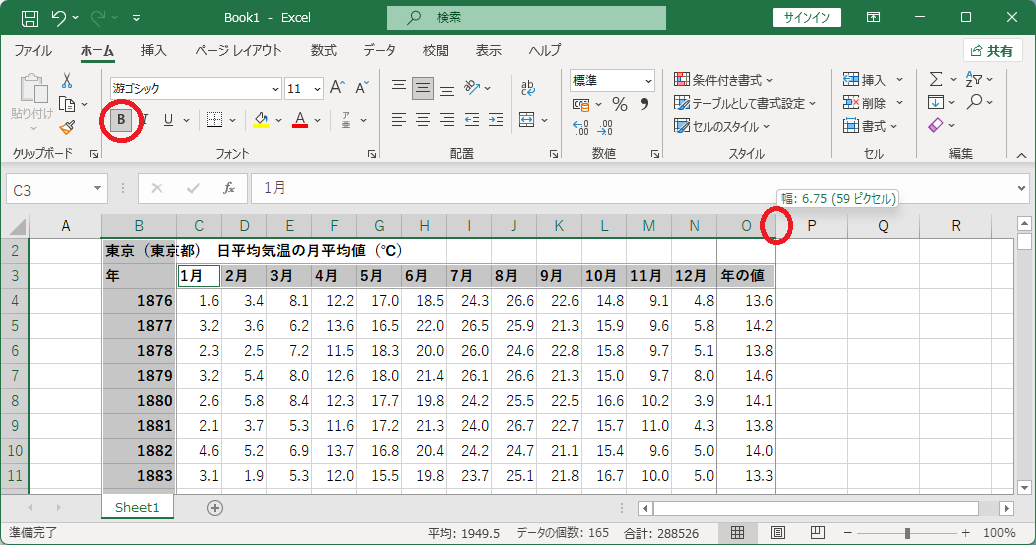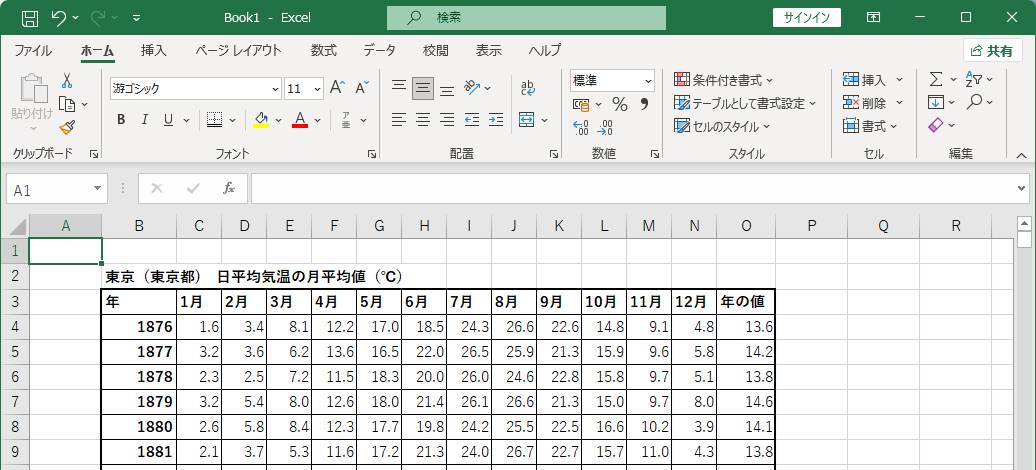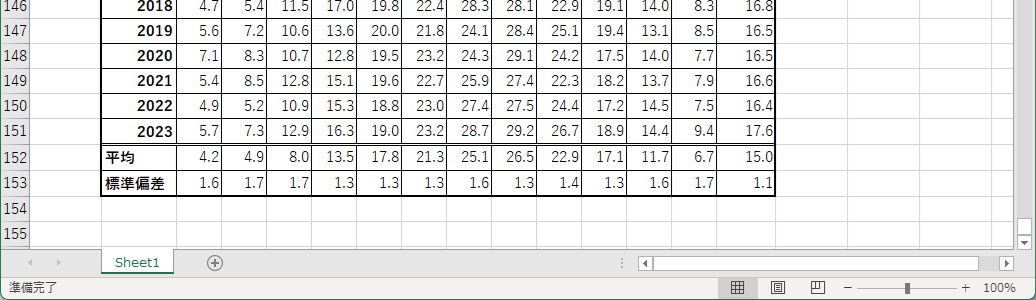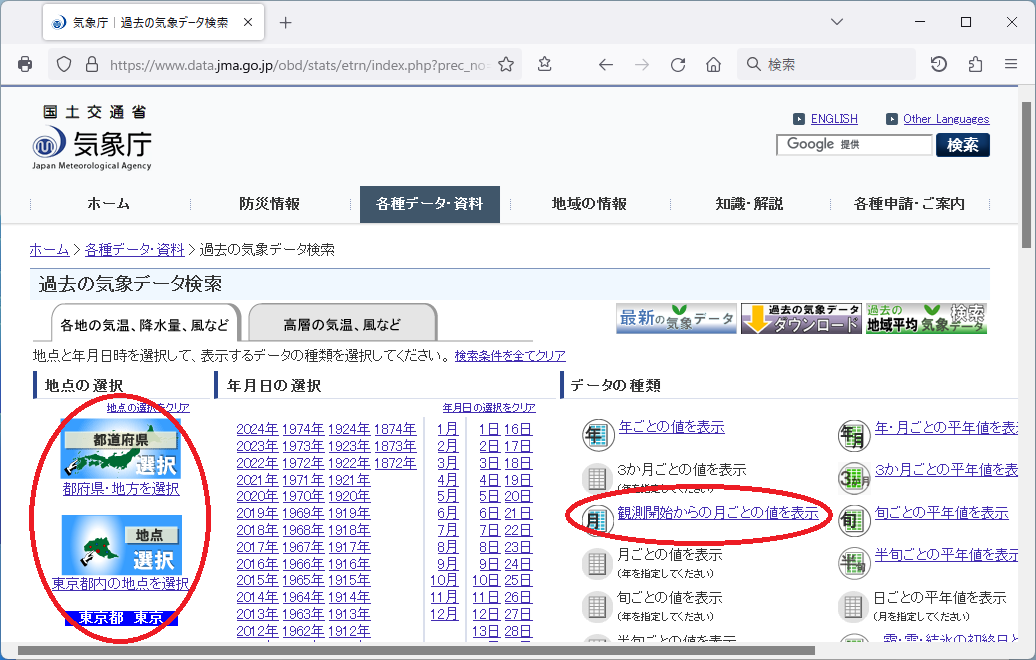
気象庁の気象データをExcelにコピーし、整える。
気象庁のページでデータを検索する。
(1)地点の選択 → 東京 → 東京
(2)年月日は選択しない
(3)「観測開始からの月ごとの値」を選択
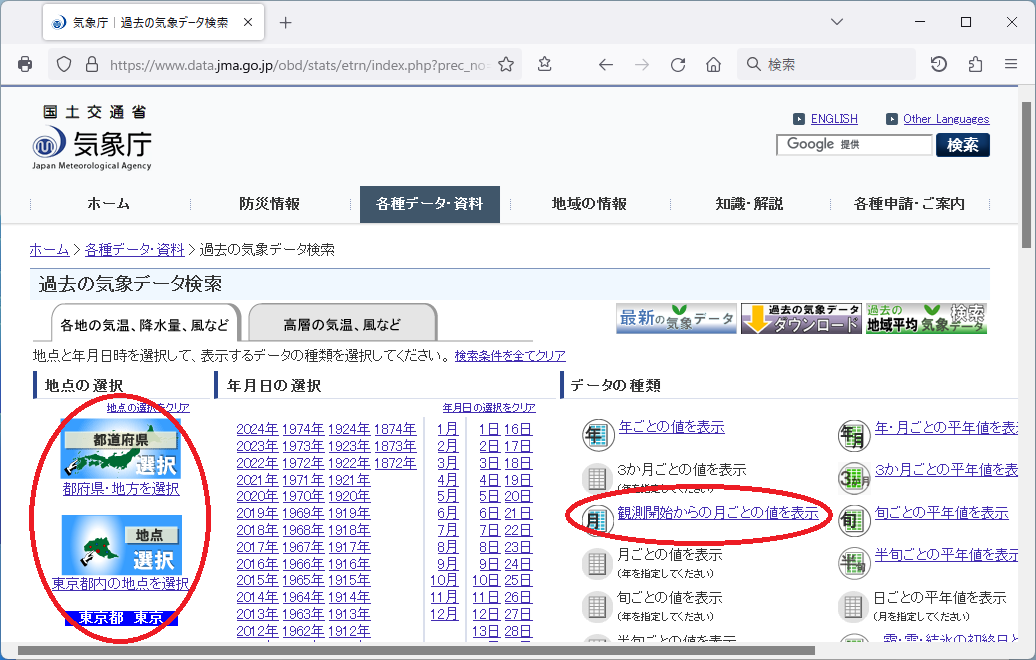
日平均気温の題名とデータを選択 → 選択された部分(青くなった部分)を右クリック → コピー
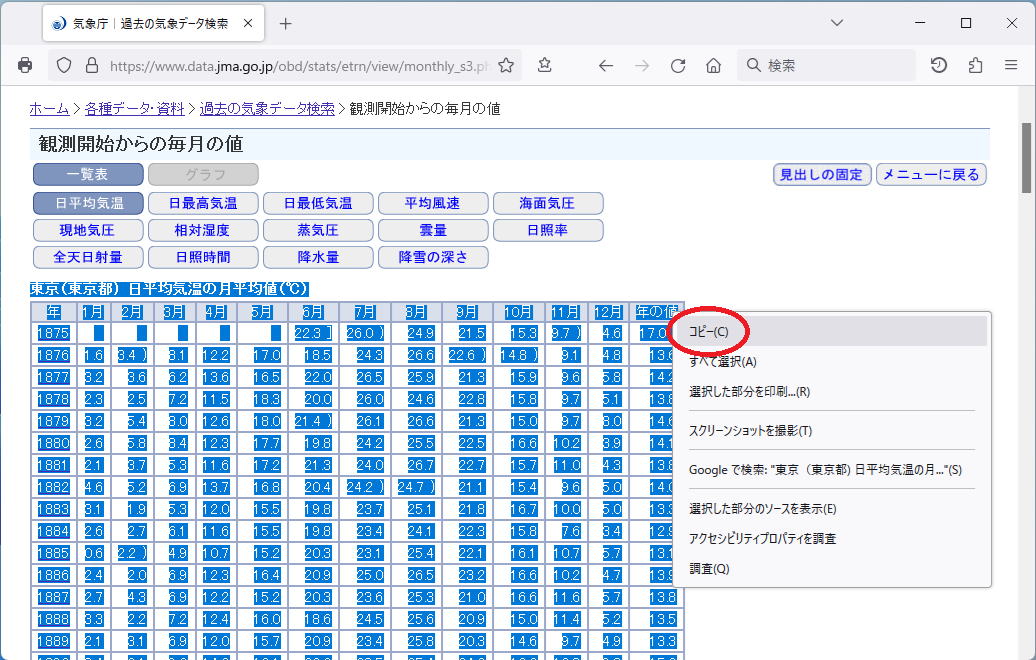
ExcelのB2セルを右クリック → 「貼り付けのオプション:」 → 「貼り付け先の書式に合わせる」ボタン

1875年と今年は観測していない月があるので削除する。
行を選択 → 右クリック → 削除
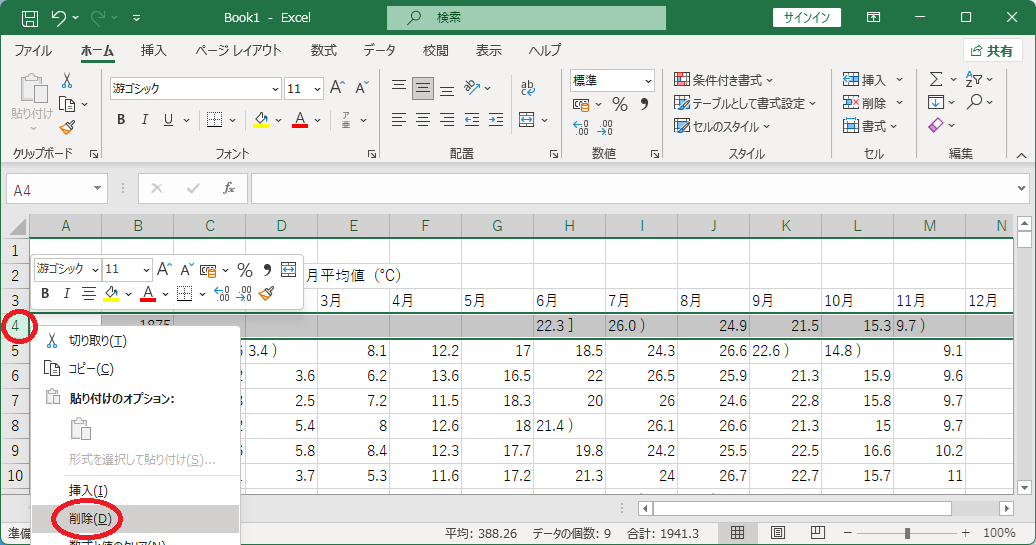
所々に見られる右括弧 ) を、置換機能を使って削除する。
「ホーム」タブ → 「検索と選択」 → 「置換」
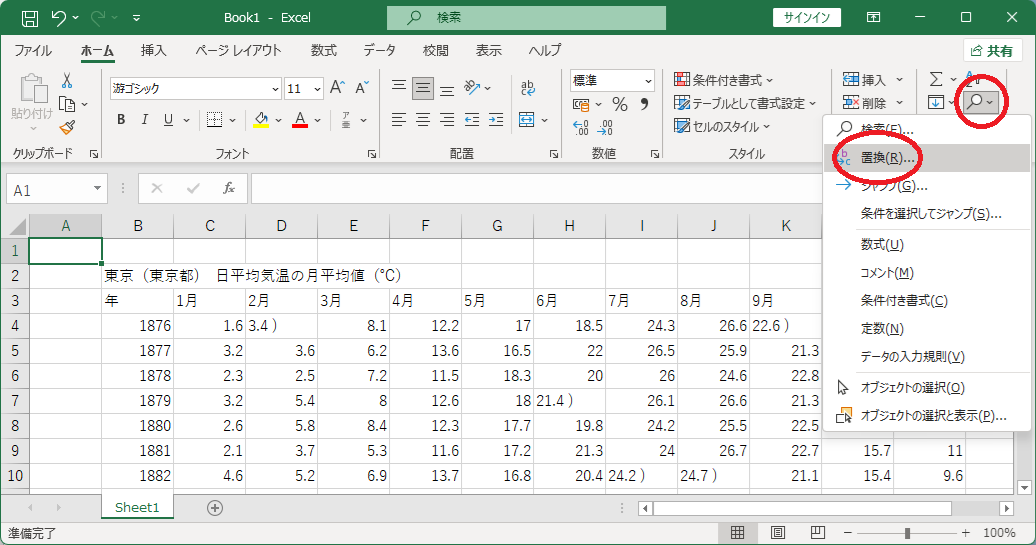
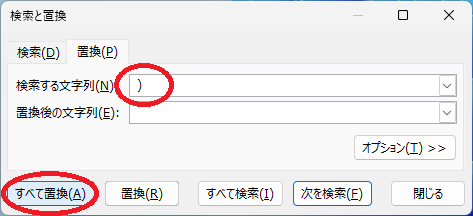
列幅を狭める。
データのある列を全て選択 → どこか1つの列幅を設定
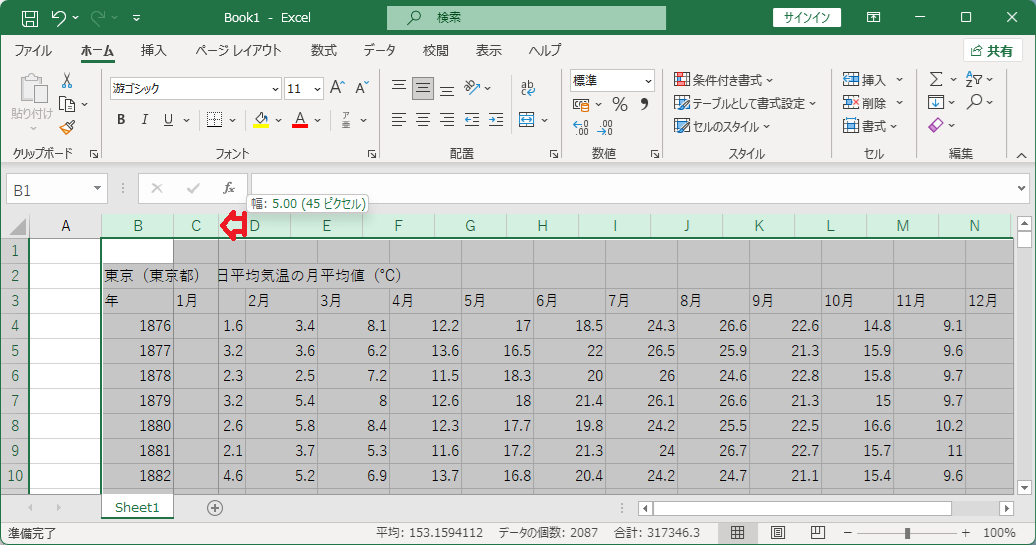
気温を小数第1位までの表示にする。
CtrlキーとShiftキーを上手に使って気温の範囲を選択 → 「ホーム」タブ → 「小数点以下の表示桁数を減らす」ボタンを押してから「小数点以下の表示桁数を増やす」ボタンを押す
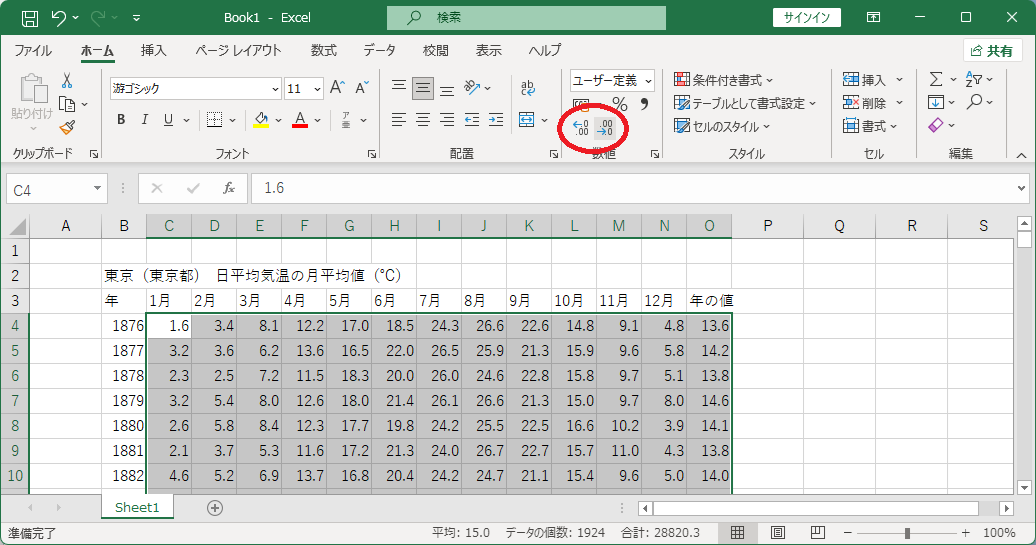
最新年の下に「平均」「標準偏差」と書く(はみ出てしまったら列幅を拡げる)
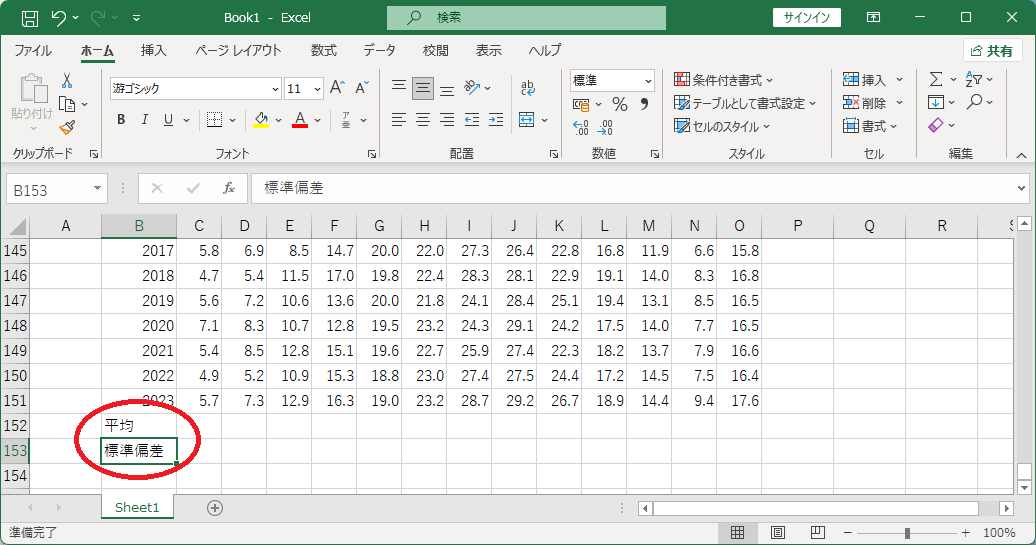
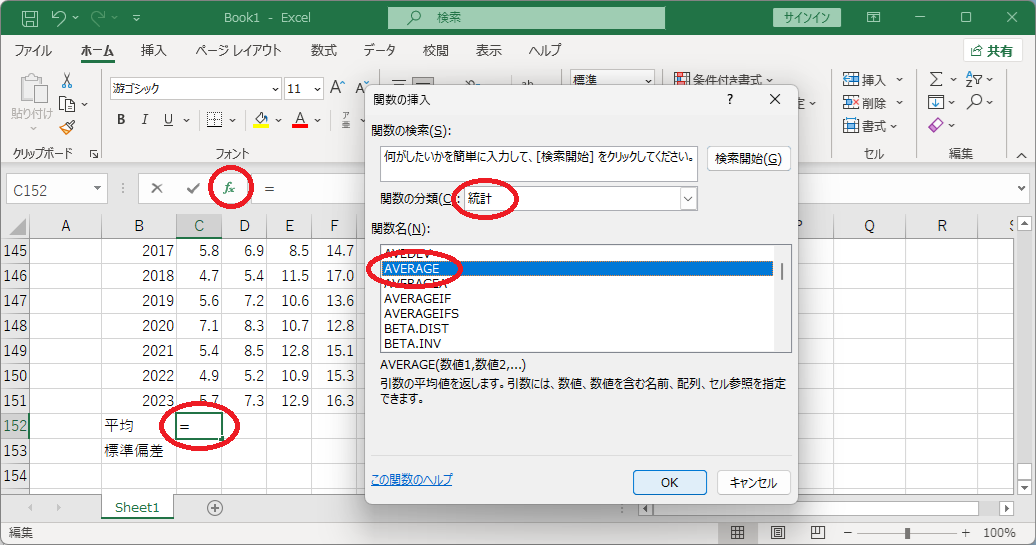
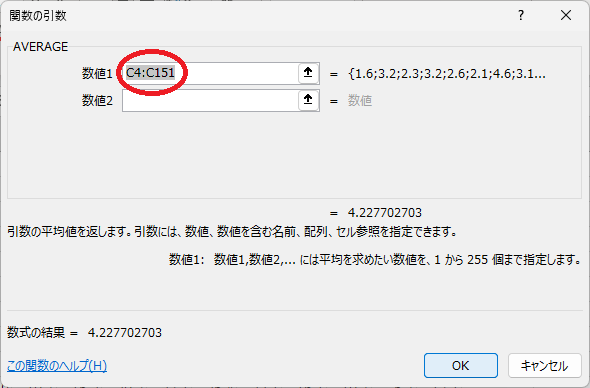
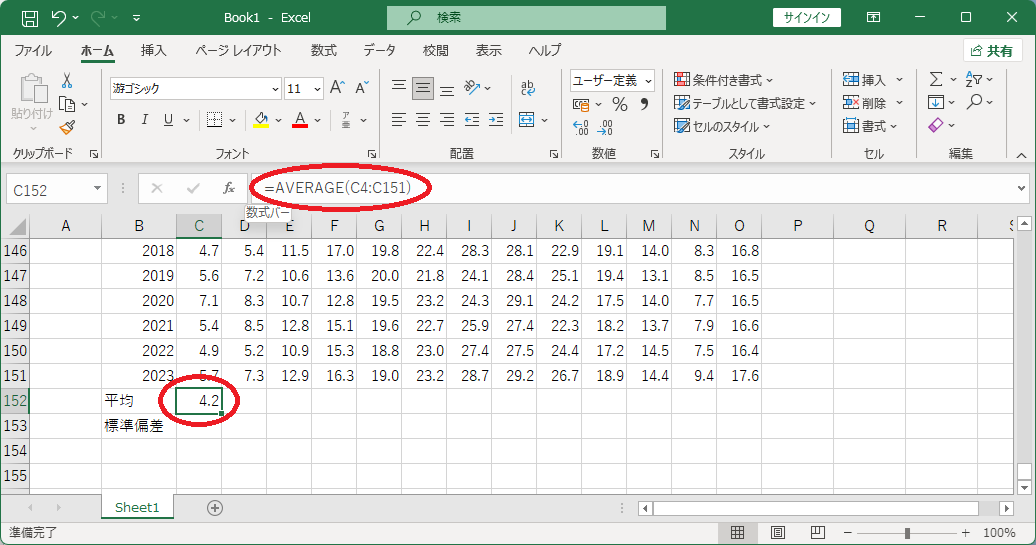
同様に、1月の標準偏差をSTDEV.P関数で計算する。
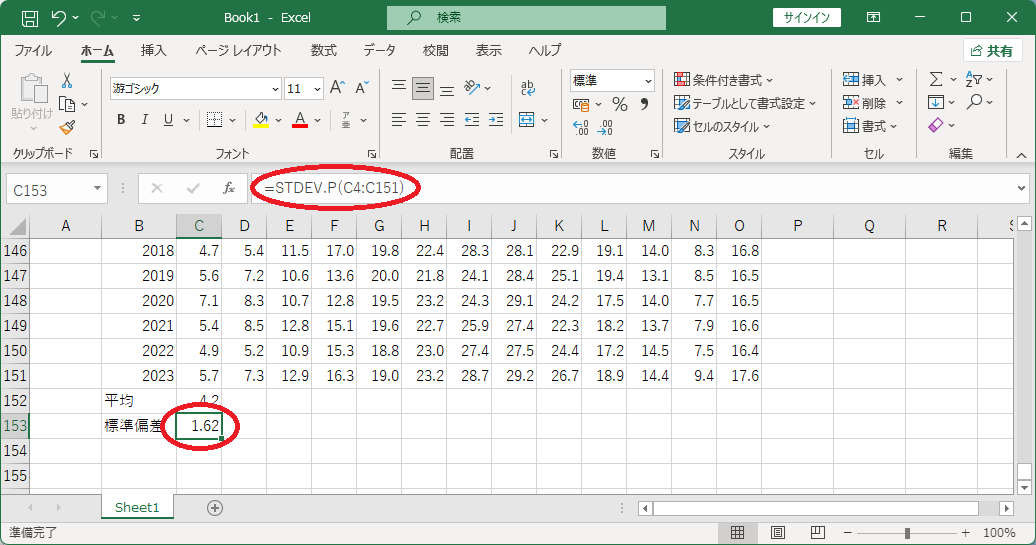
1月の平均と標準偏差のセルを選択し、「小数点以下の表示桁数を減らす」ボタンと「小数点以下の表示桁数を増やす」ボタンを押して、小数点以下の表示桁数を1桁にする
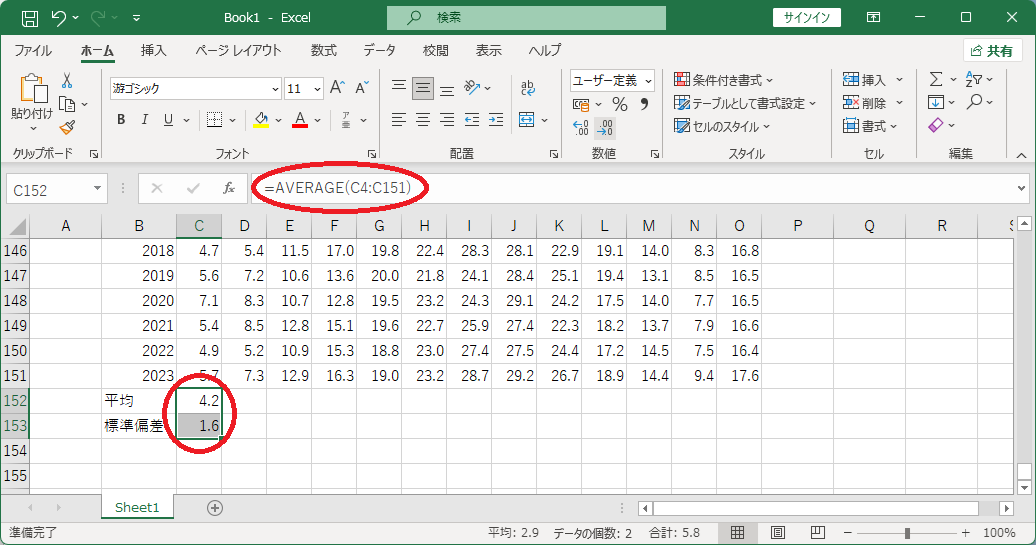
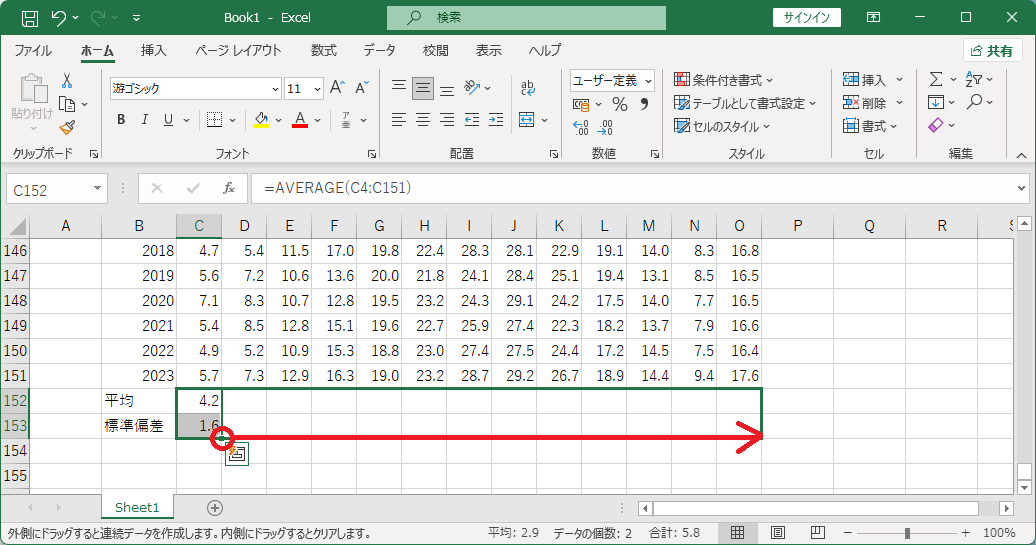
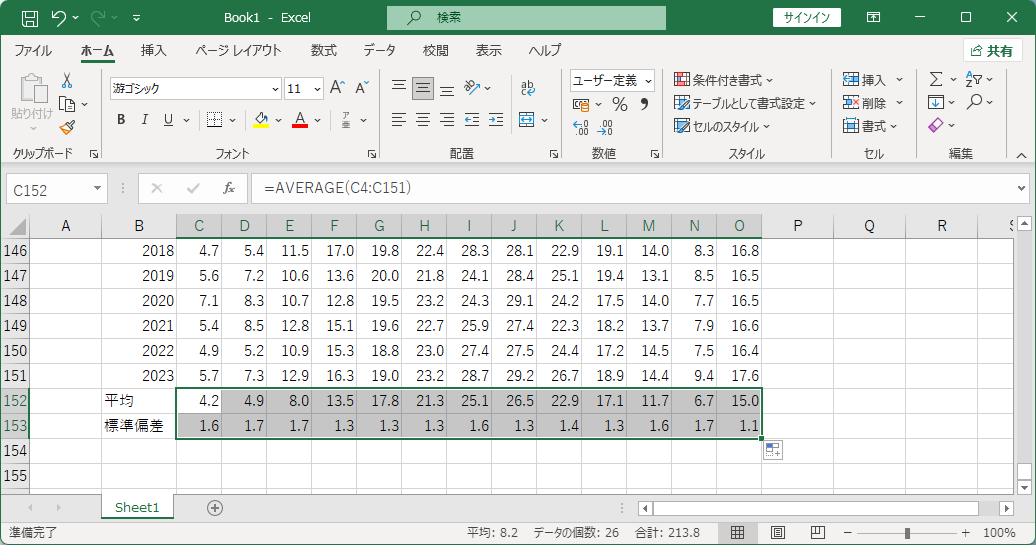
題名と項目名と年を太字にする。
ShiftキーとCtrlキーを上手に使って範囲を選ぶ → 「ホーム」タブ → 太字ボタン(「B」ボタン) → 文字がセルからはみ出たら列幅を拡げる