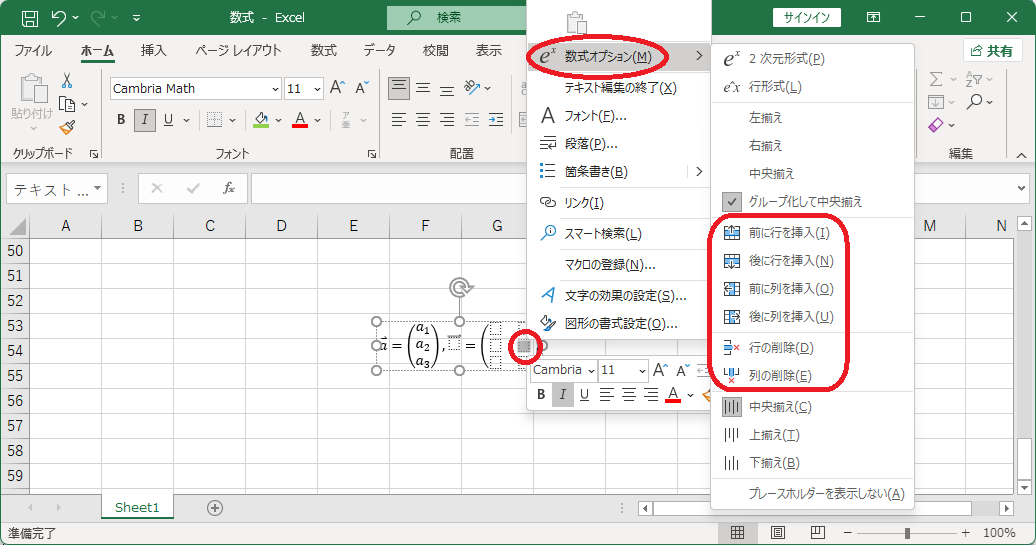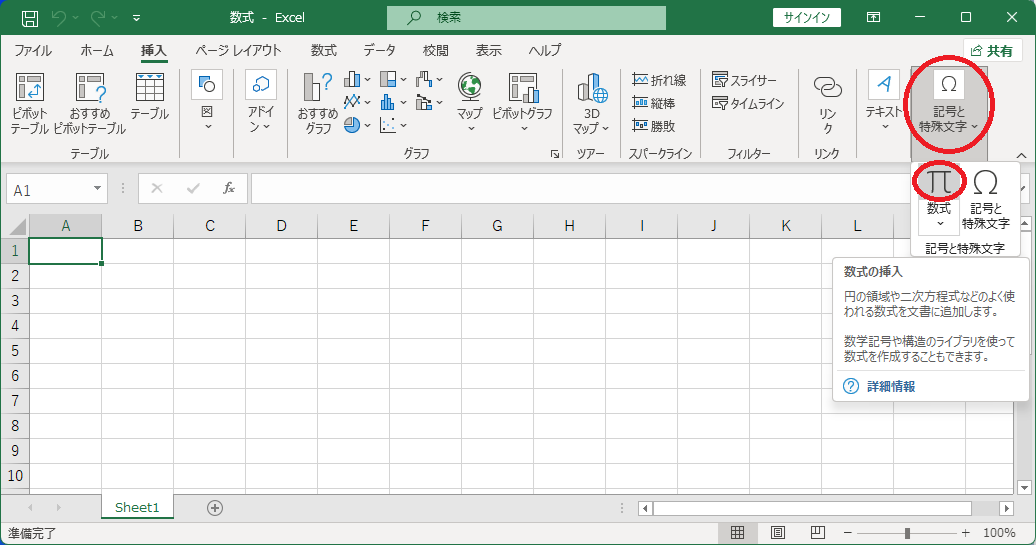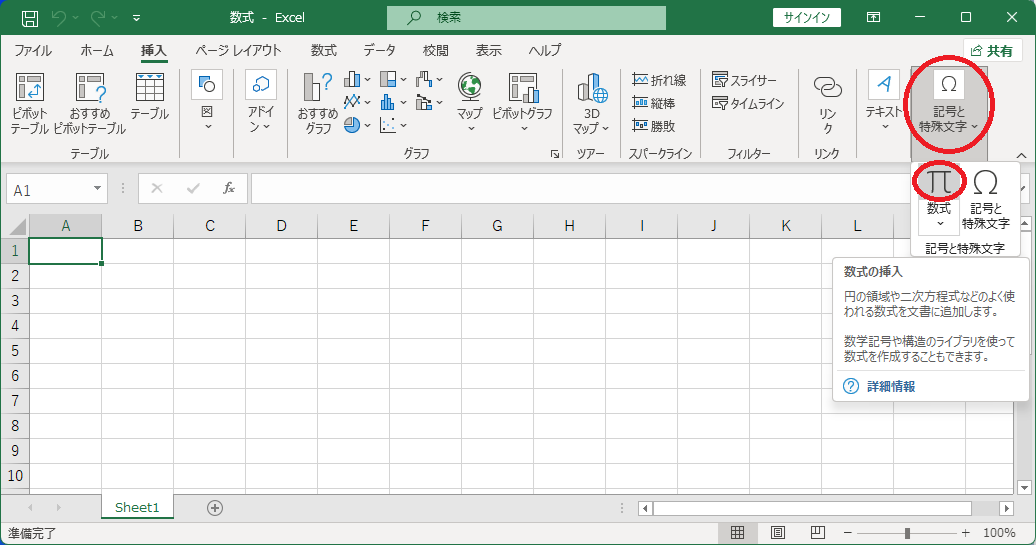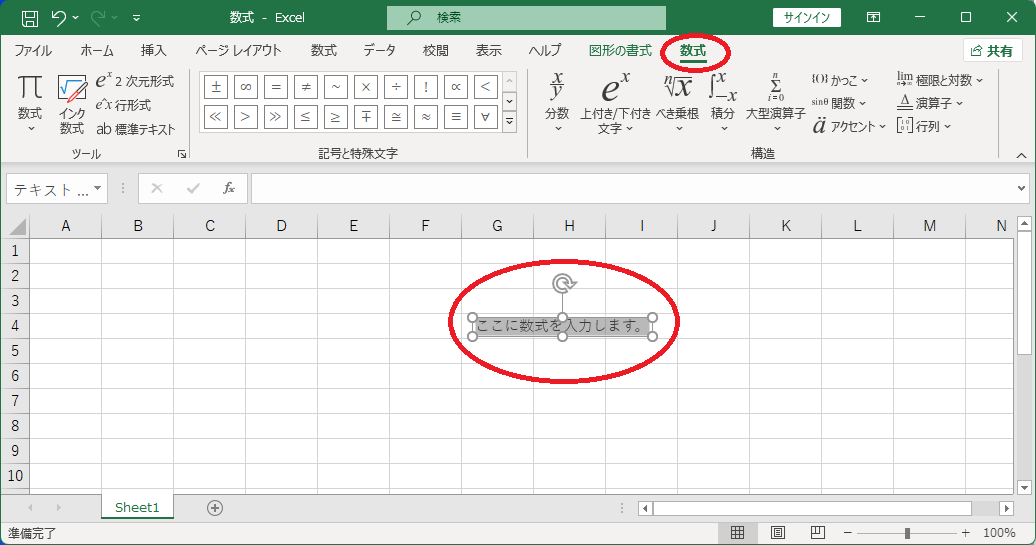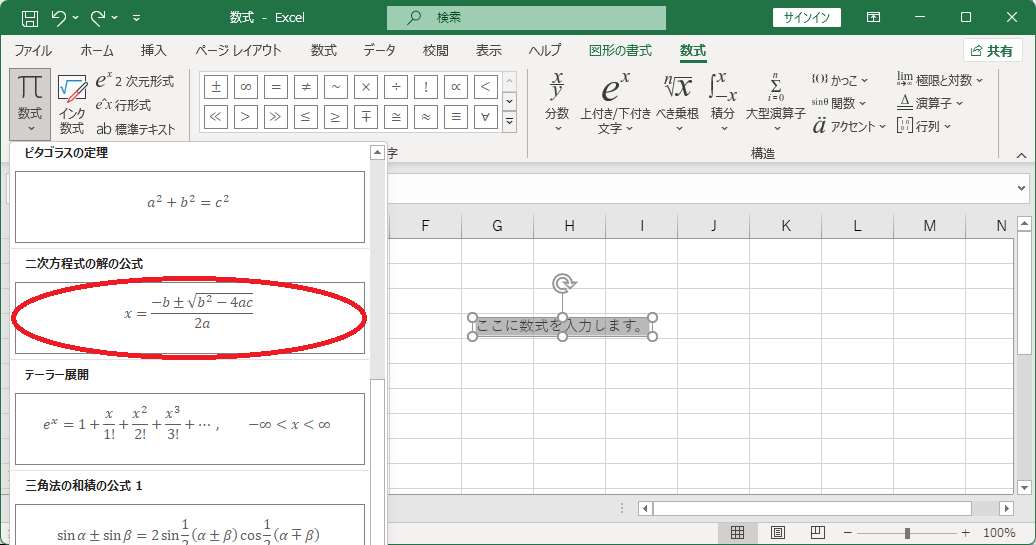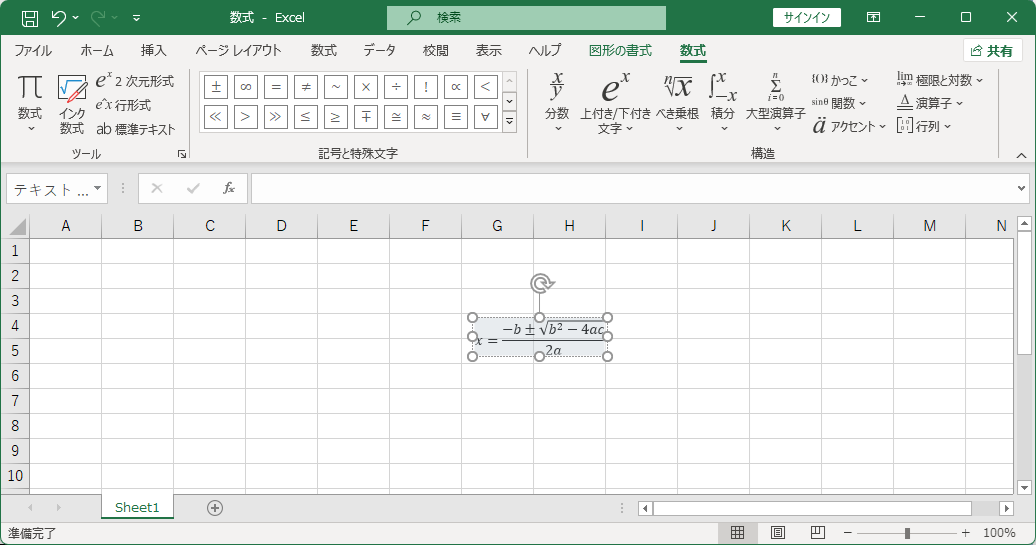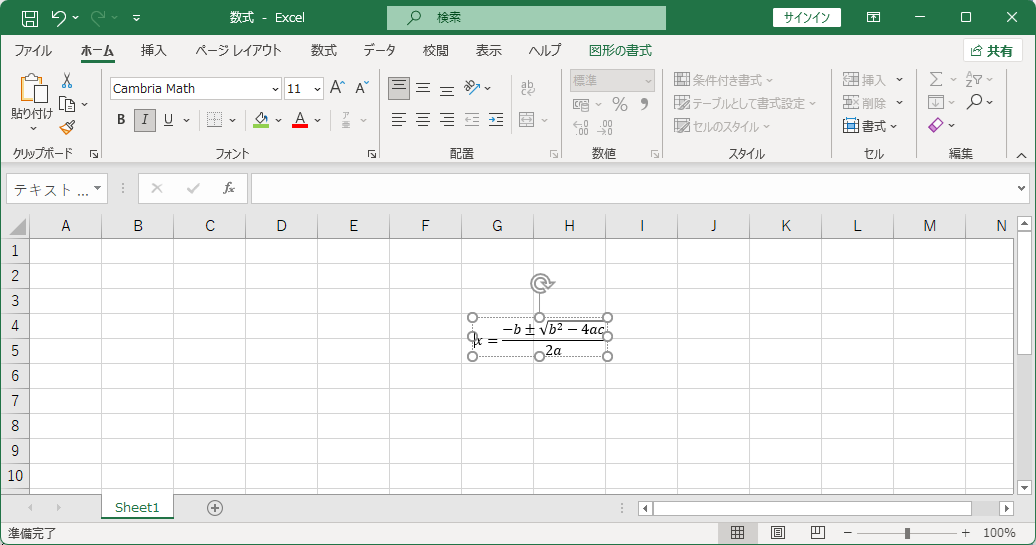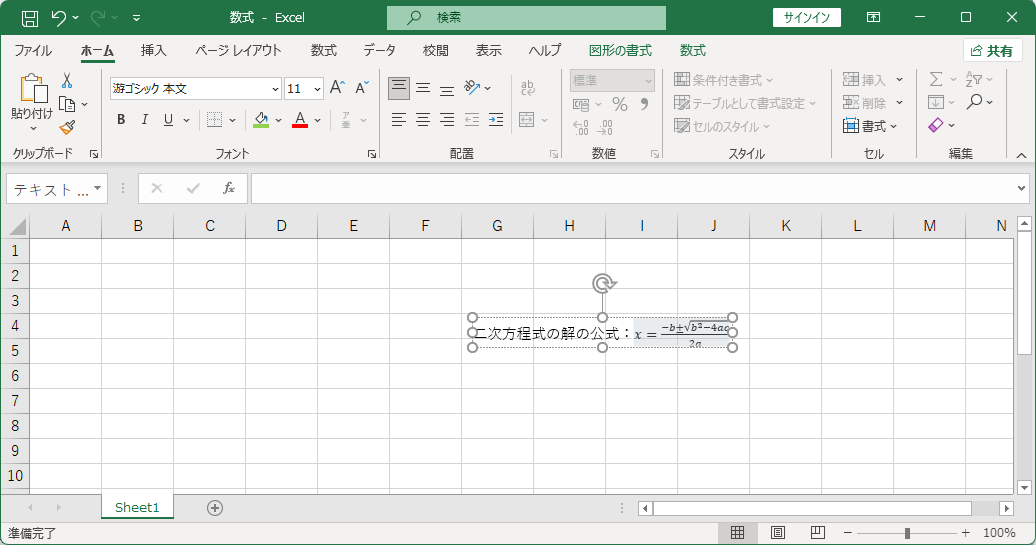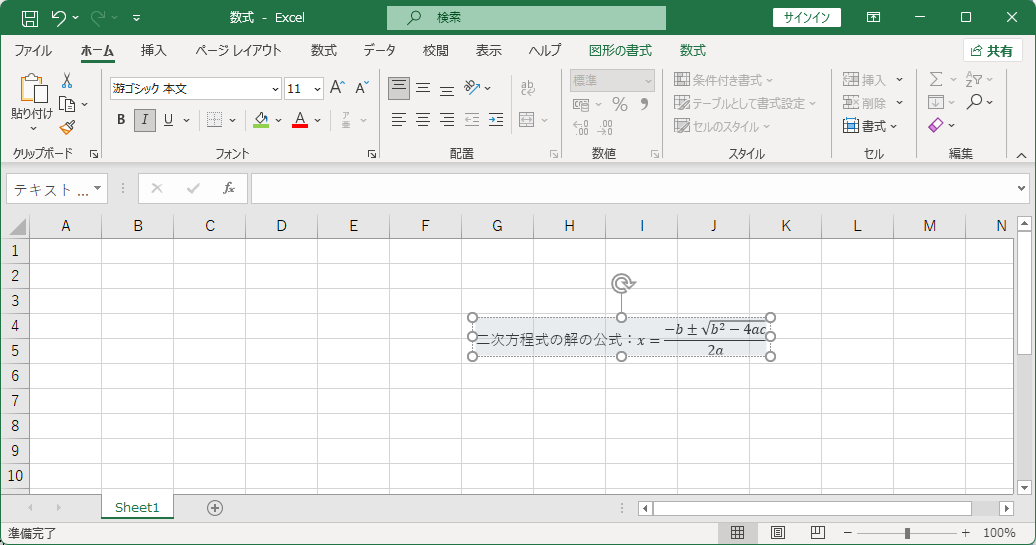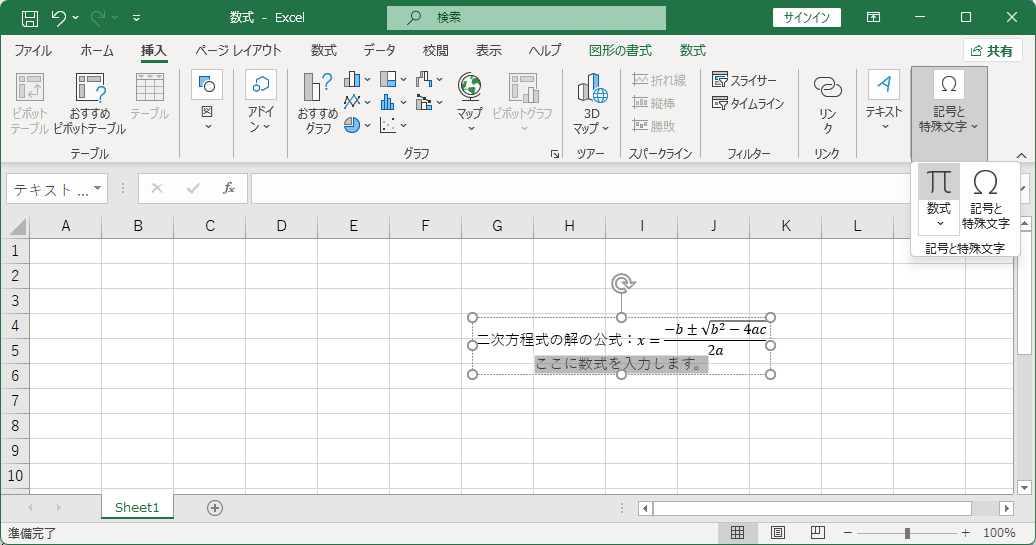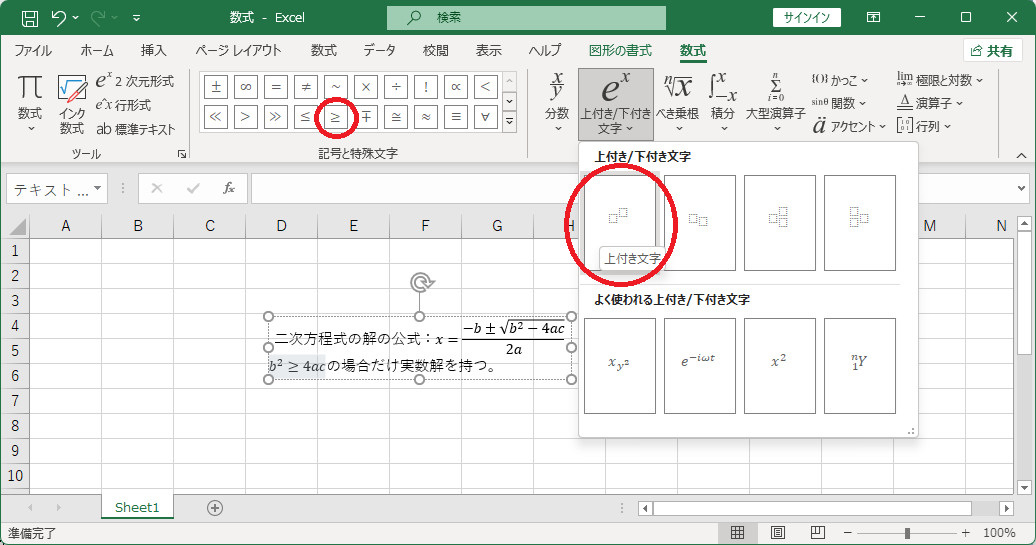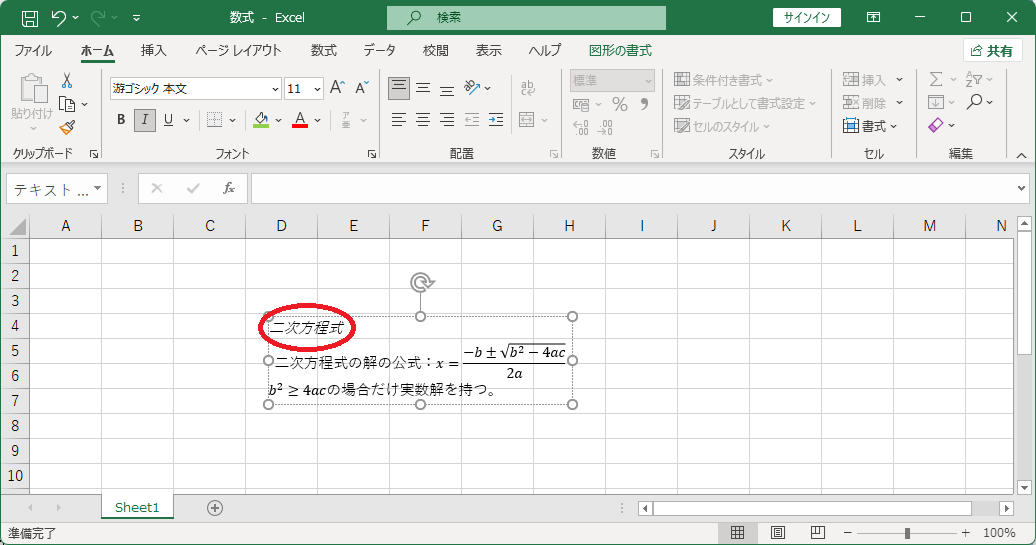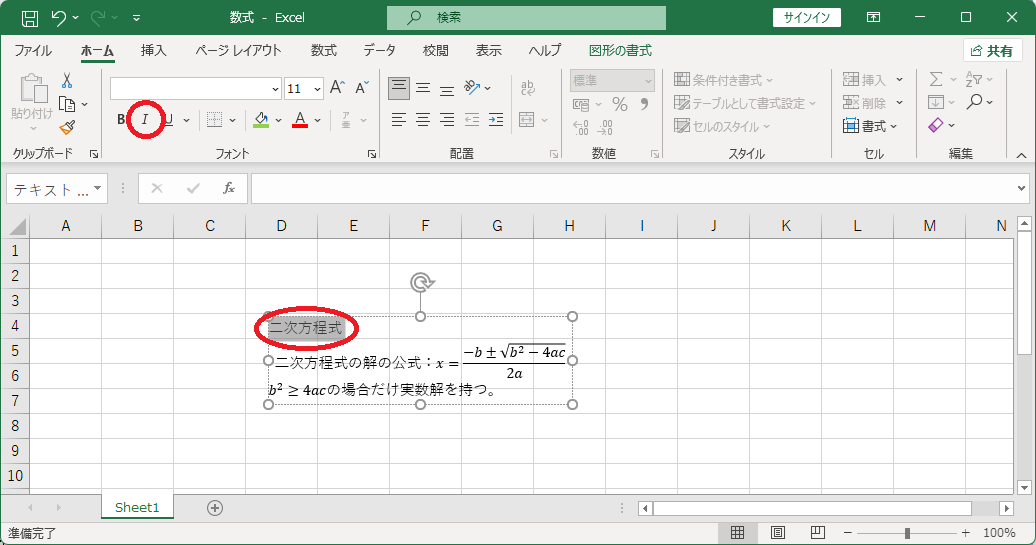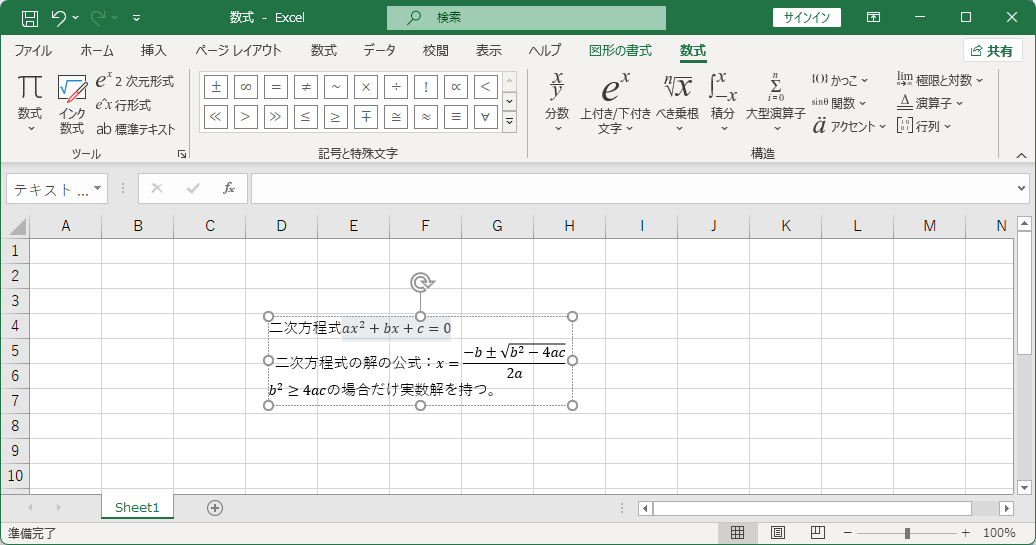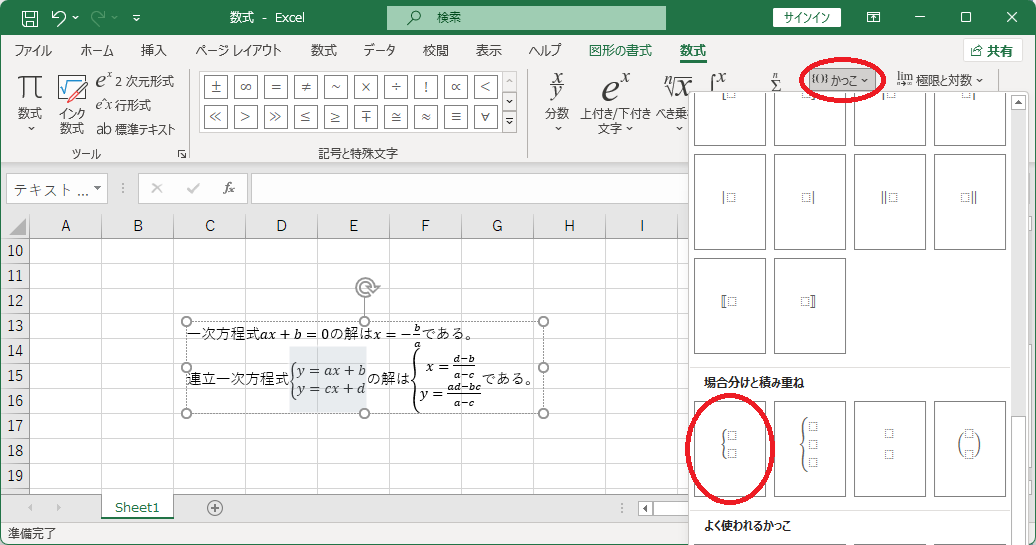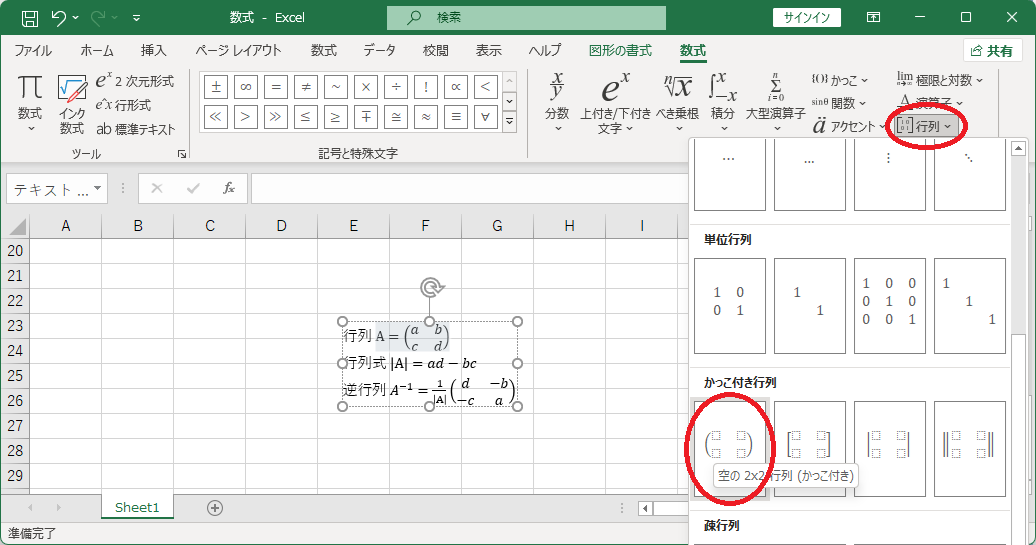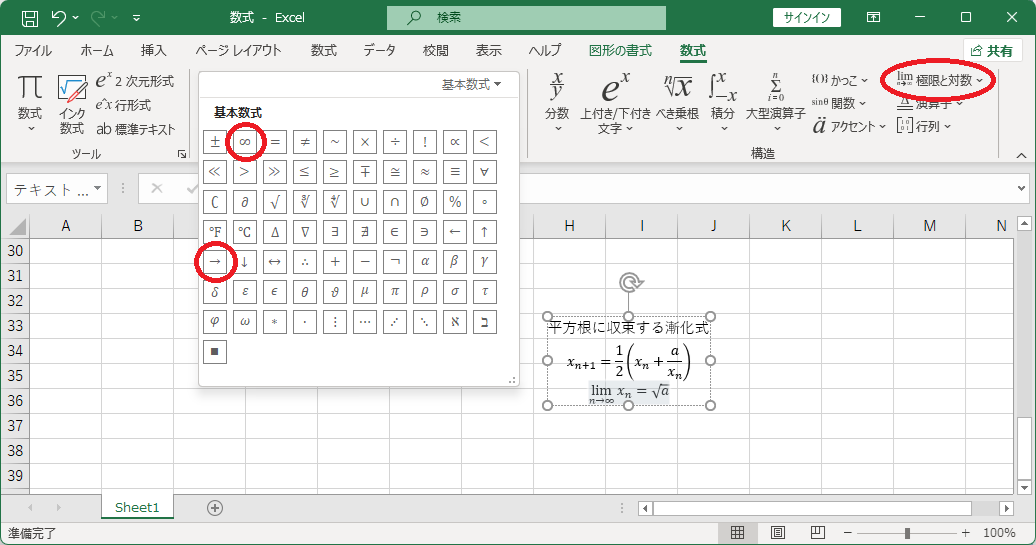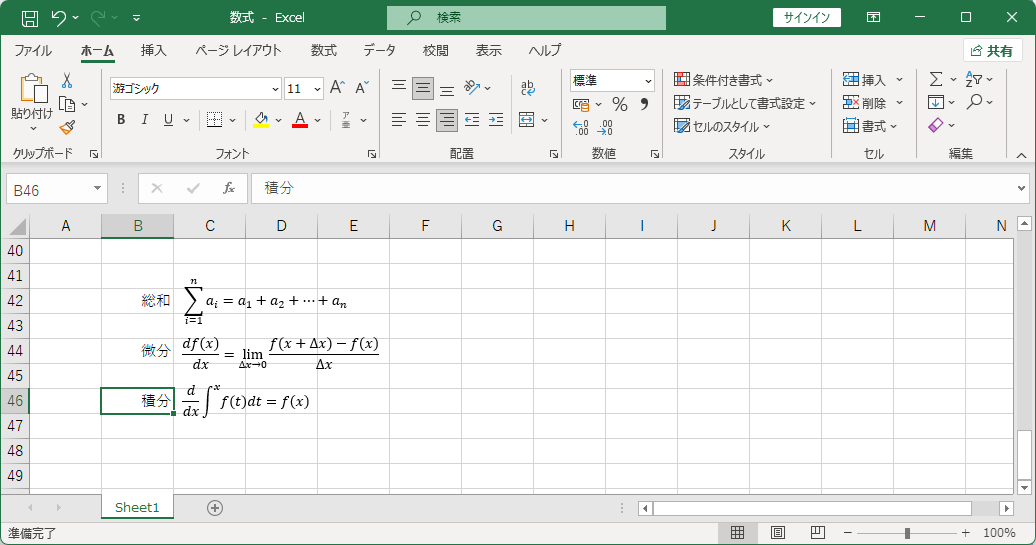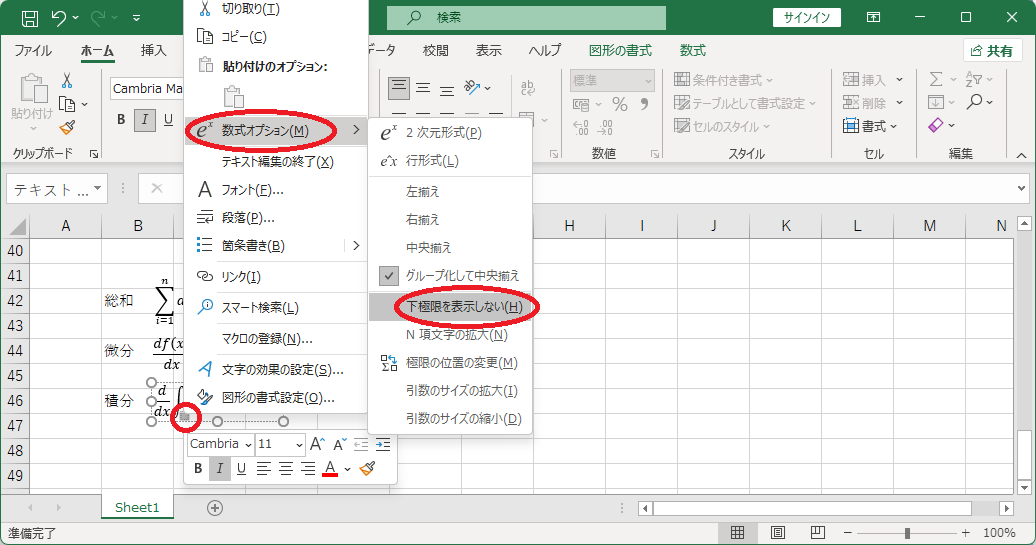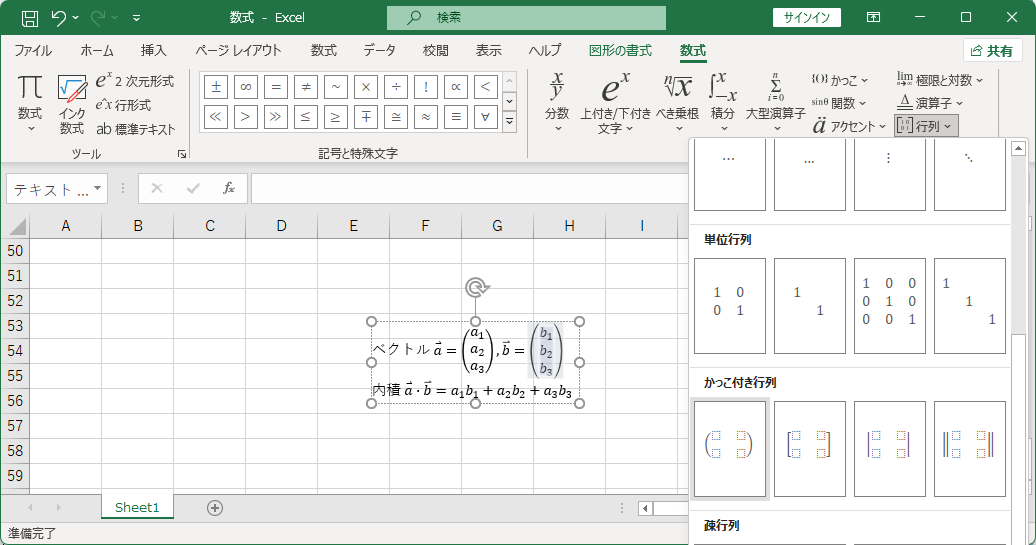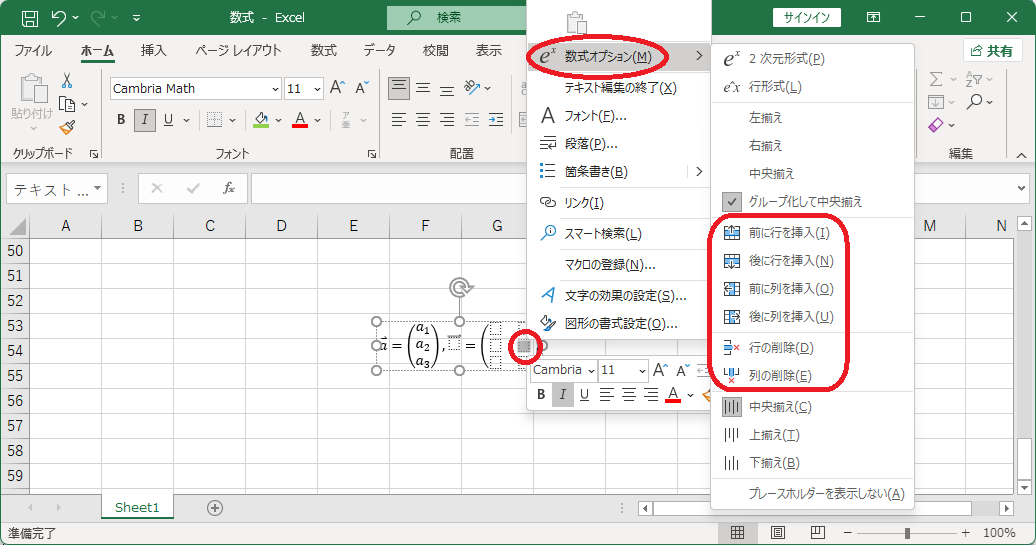セルに入力する数式ではなく、数学の書き方で数式を表示する話。
数式ツールの使い方
「挿入」タブ → 「記号と特殊文字」 → 「数式」ボタンの上半分
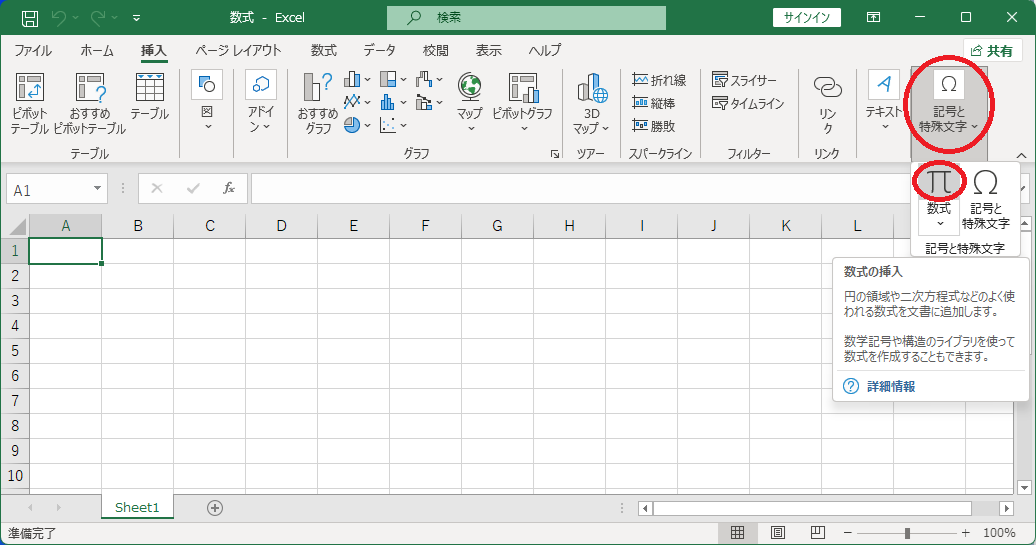
数式ボックスと「数式」タブが現れる。
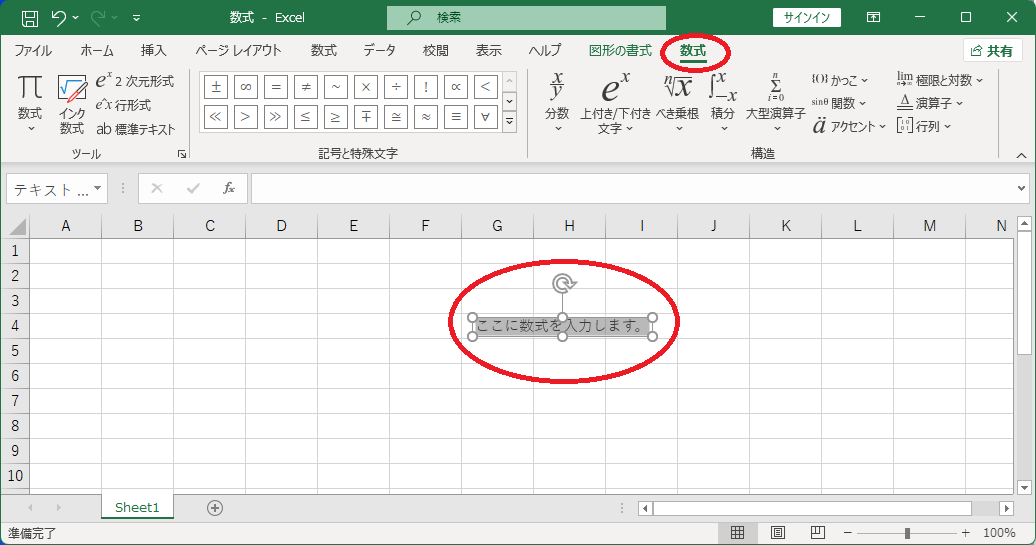
「数式」タブ → 「数式」ボタン → 「二次方程式の解の公式」
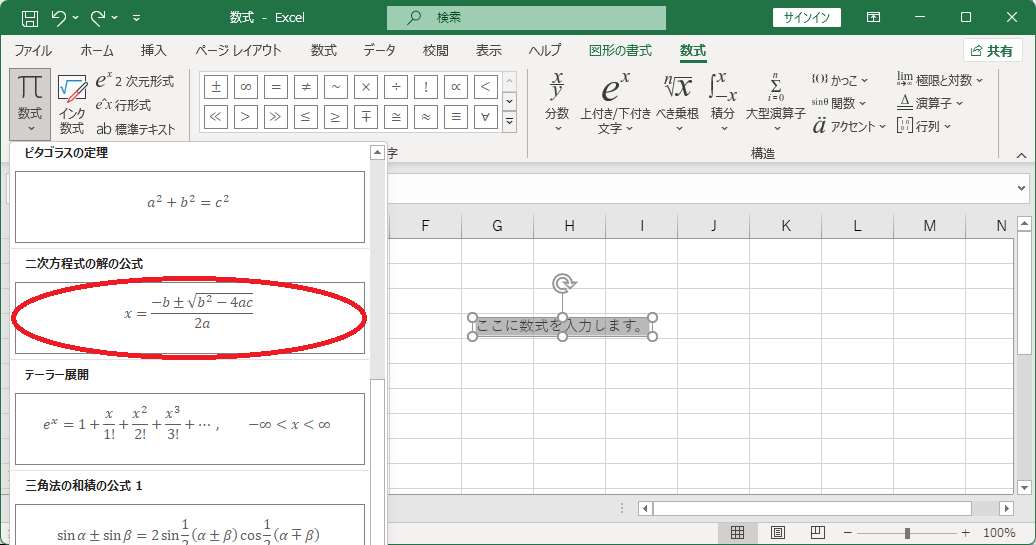
二次方程式の解の公式が表示される。
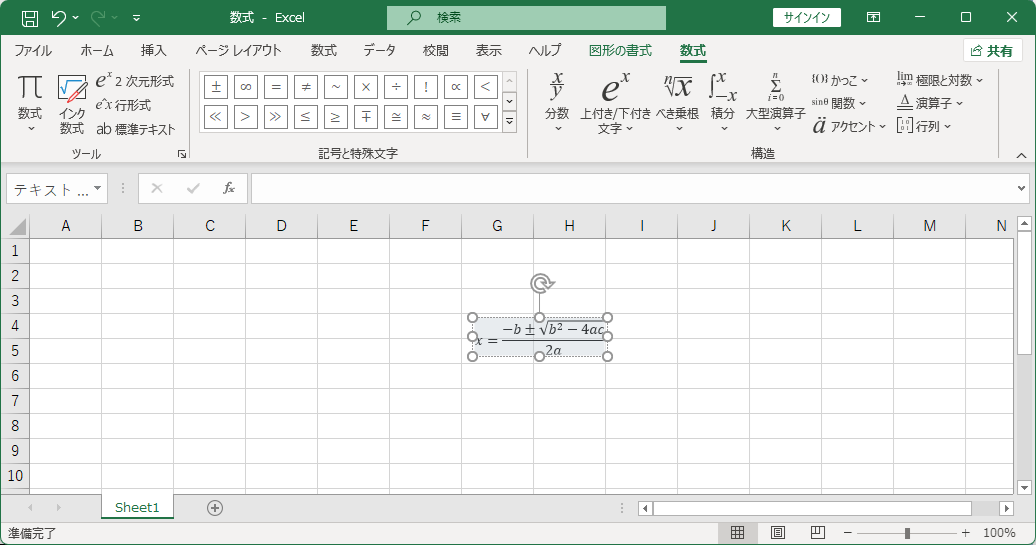
式をクリックするとカーソルが現れ、編集対象となっている数式(あるいは数式の一部)の背景は灰色である。
カーソルは左右キーで移動することもできる。
左キーで数式の一番左まで移動し、さらに左キーをもう一度押すと、背景が白になる。
これは、カーソルが数式領域の外に出たことを表している。
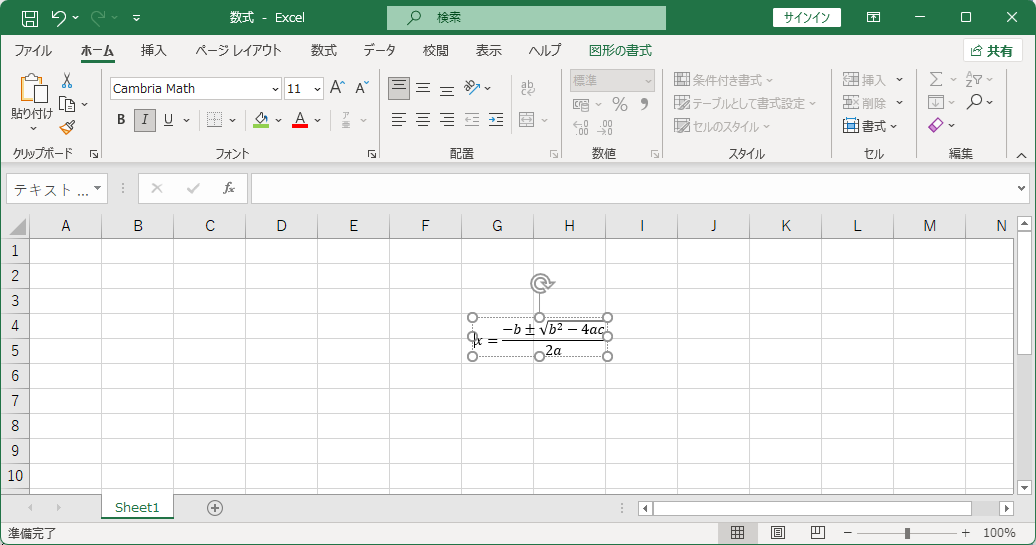
数式領域の外には文章を書くことができる。「二次方程式の解の公式:」と入力してみよう。
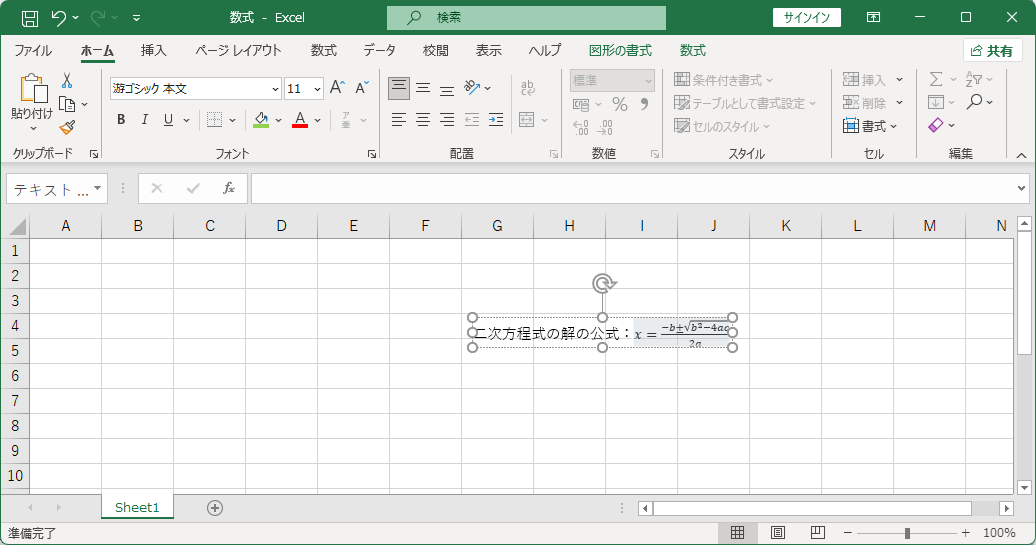
このように、数式領域の外に文章を書くと分数が小さな表示に変わる。
この機能を使いたくない場合は、文章を数式領域の中に書けばよい。
数式領域外の「二次方程式の解の公式:」を削除 → 左右キーでカーソルを数式領域内に移動 → 数式領域内に「二次方程式の解の公式:」と書く
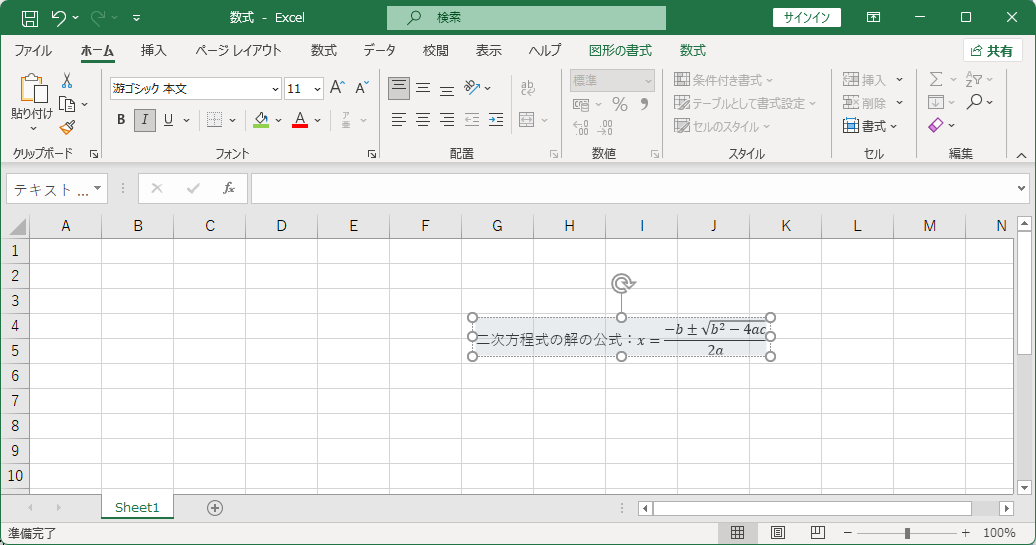
カーソルを式の右側へ移動 → Enterキーで改行 → 「挿入」タブ → 「数式」ボタンの上半分
2行目に新たな数式領域が作られる。
改行しただけでは2行目の数式領域は作られない点に注意。
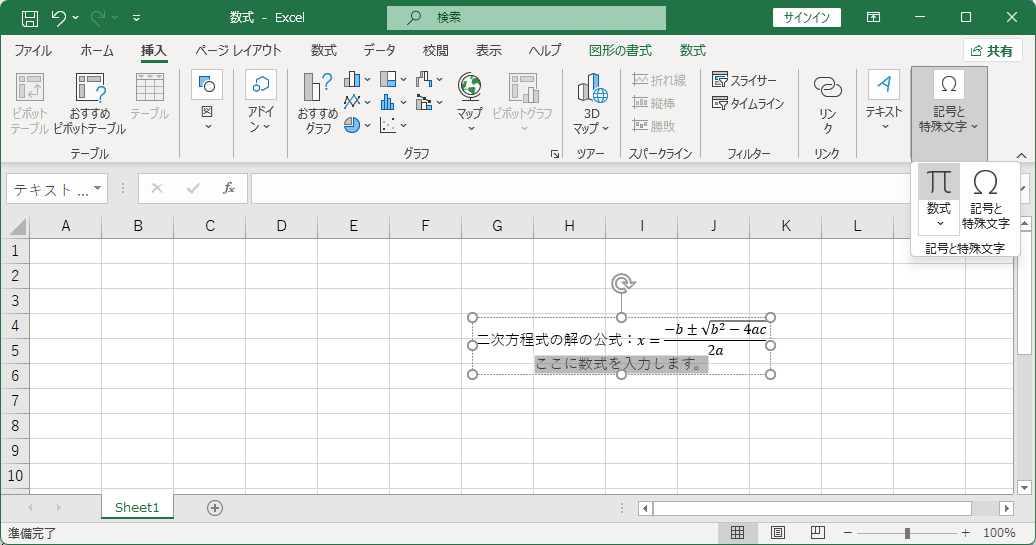
「数式」タブ → 「上付き/下付き文字」ボタン → 「上付き文字」ボタン → 大きい方の四角をクリックして「b」と入力 → 右キーで小さい方の四角へ移動して「2」と入力
→ さらに右キーを押した後で「≥」ボタン → 「4ac」と入力 → 右キーで数式領域の外に出て「の場合だけ実数解を持つ。」と入力
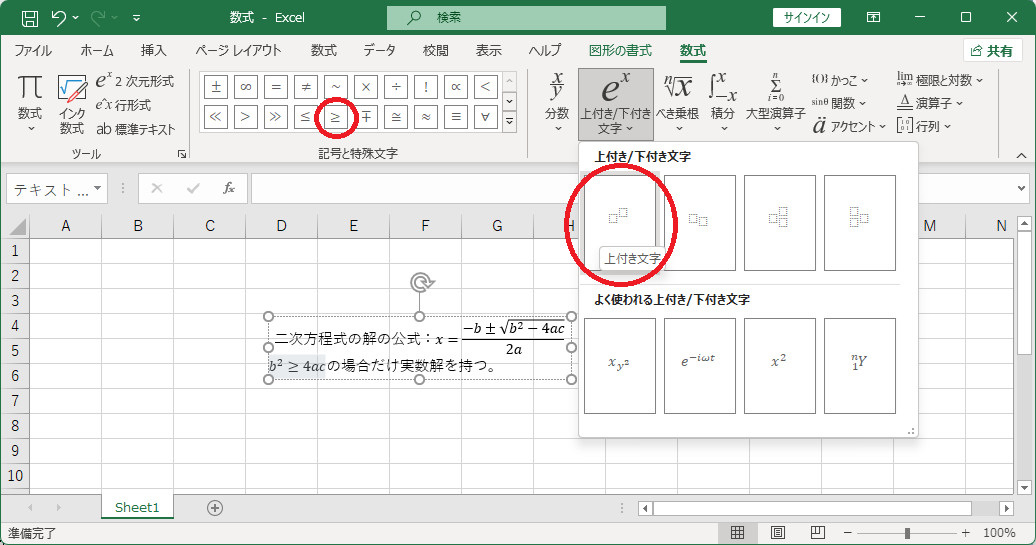
解の公式の上に、二次方程式を書き加えてみよう。
ボックスの先頭をクリック → 改行して上に移動 → 「二次方程式 」と入力
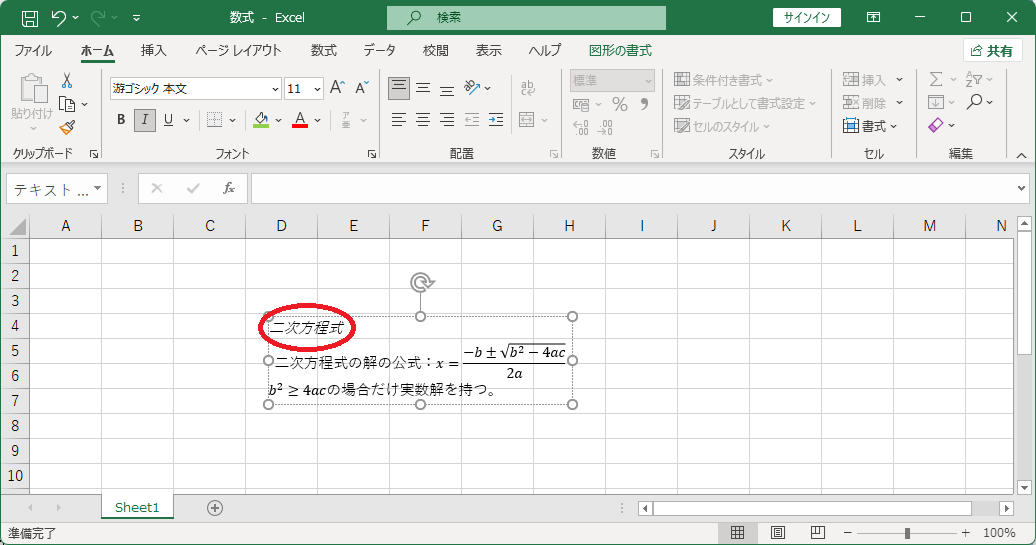
文字が斜体になってしまった。
マウスで斜体になった部分を選択 → 「ホーム」タブ → 「斜体」ボタン
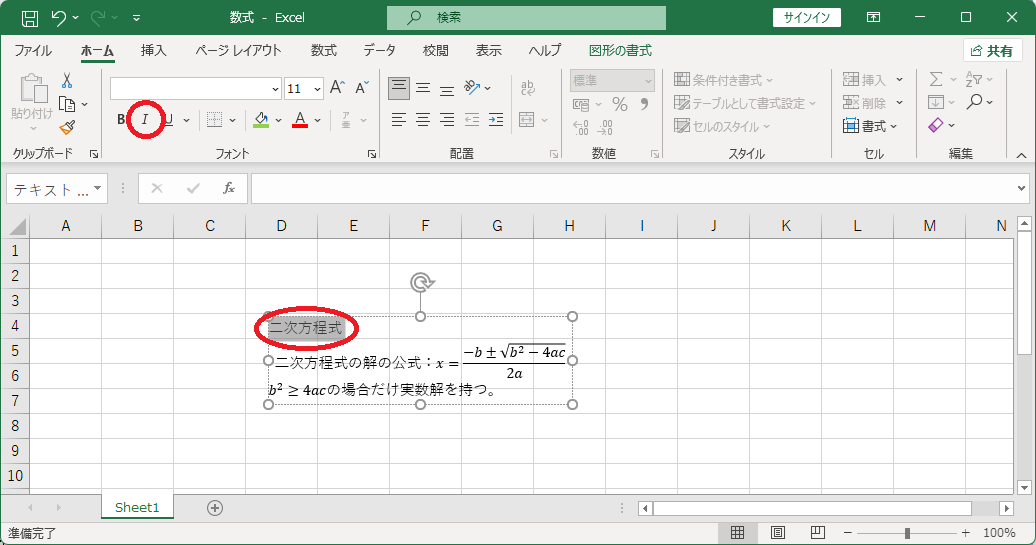
続きを入力する。
右キーかマウスクリックで文字の右へ移動 → 「挿入」タブ → 「記号と特殊文字」 → 「数式」ボタンの上半分 → 「a」と入力
→ 「数式」タブ → 「上付き/下付き文字」 → 「上付き文字」 → 大きい方の四角をクリックして「x」と入力
→ 右キーで小さい方の四角へ移動して「2」と入力 → 右キーでカーソルを移動し「+bx+c=0」と入力
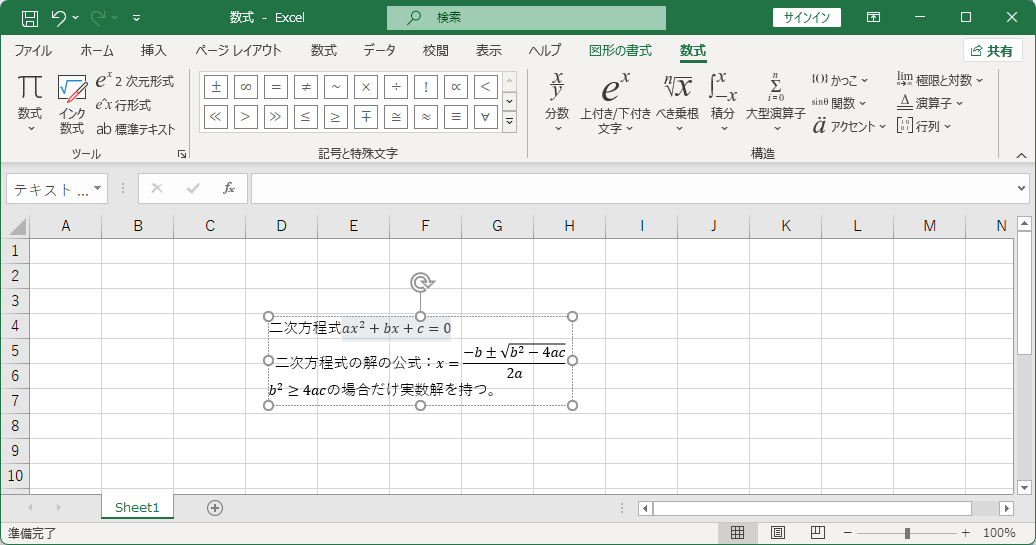
二次方程式を追加できた。
練習
数式ツールは使って覚えるのがよい。様々な数式を書いてみよう。
一次方程式と連立一次方程式
連立方程式は「かっこ」の「場合分けと積み重ね」で書く。
普通に書くと各式が中央揃えになってしまうが、「=」の左に「&」を入力すると「=」の位置が揃う。
「&」は入力しても表示されないが、存在している。見えない「&」を削除すると、中央揃えに戻る。
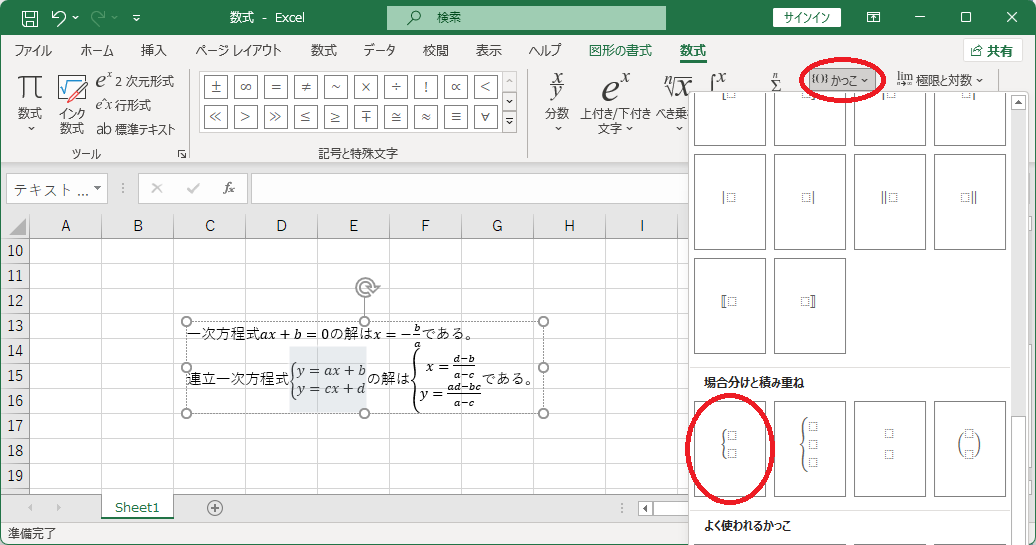
行列
行列は「行列」で書く。
また、行列式の縦線は「かっこ」の「縦棒」で書く。
「A」が斜体になってしまうので、立体に直すこと。
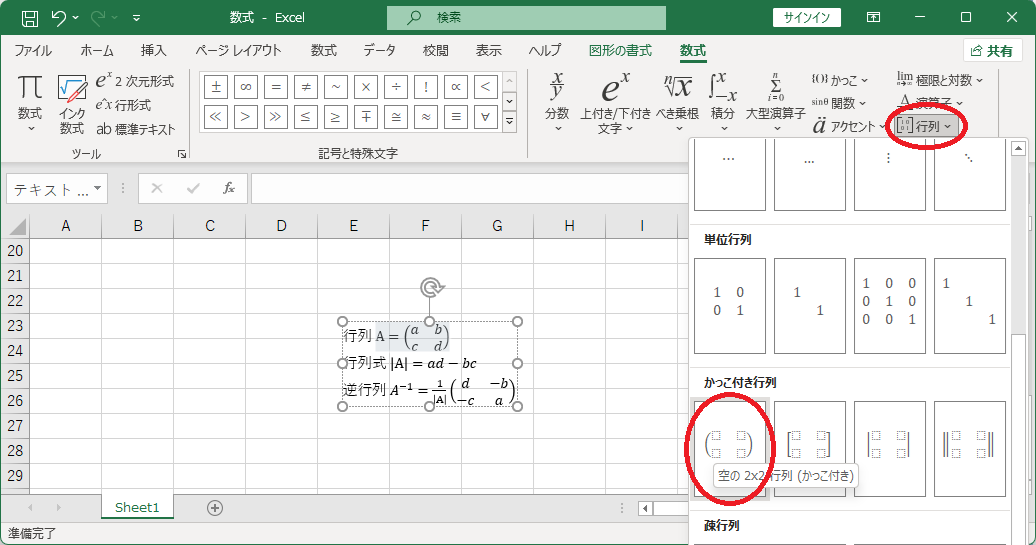
平方根に収束する漸化式
丸括弧は、キーボードで入力するのではなく「かっこ」内のボタンを使う。
こうすると、括弧内の分数に合わせて大きな括弧になる。
極限は「極限と対数」内のボタンを使う。
「→」と「∞」は「記号と特殊文字」内にある。
数式だけの行は中央揃えになってしまうが、「ホーム」タブの「左揃え」ボタンを押せば左揃えになる。
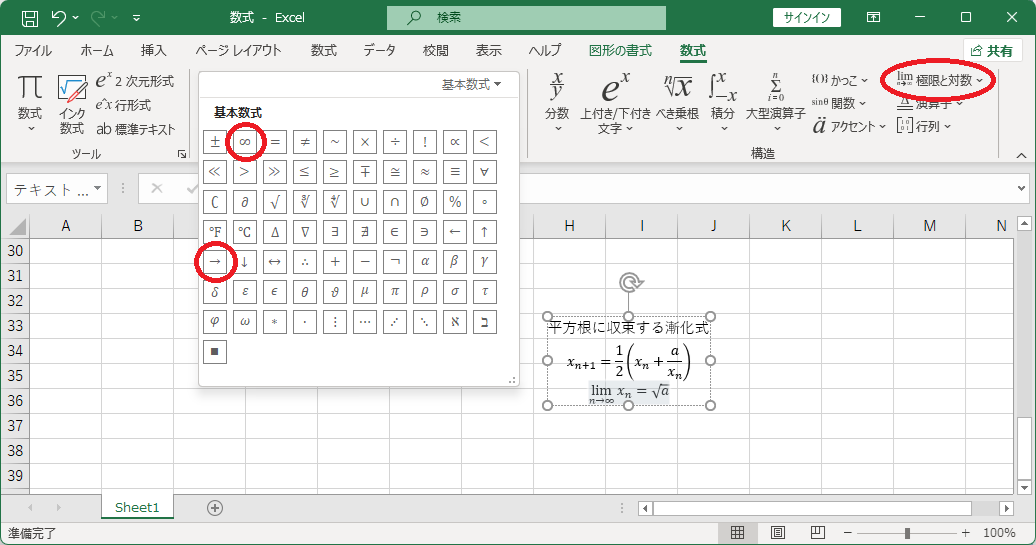
総和・微分・積分
数式ボックスに文字を入力すると数式が小さくなってしまう。
そこで、文章はセルに入力し、ボックスには数式だけ書くことにする。
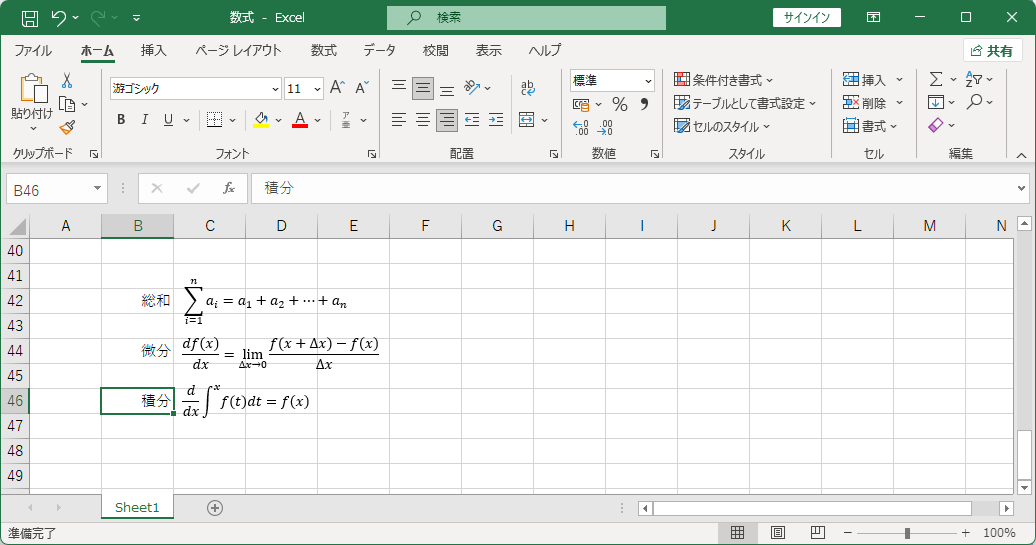
上にだけ積分範囲の付いた積分を書く方法:
上下に積分範囲の付いた積分記号を表示 → 下極限を右クリック → 「数式オプション」 → 「下極限を表示しない」
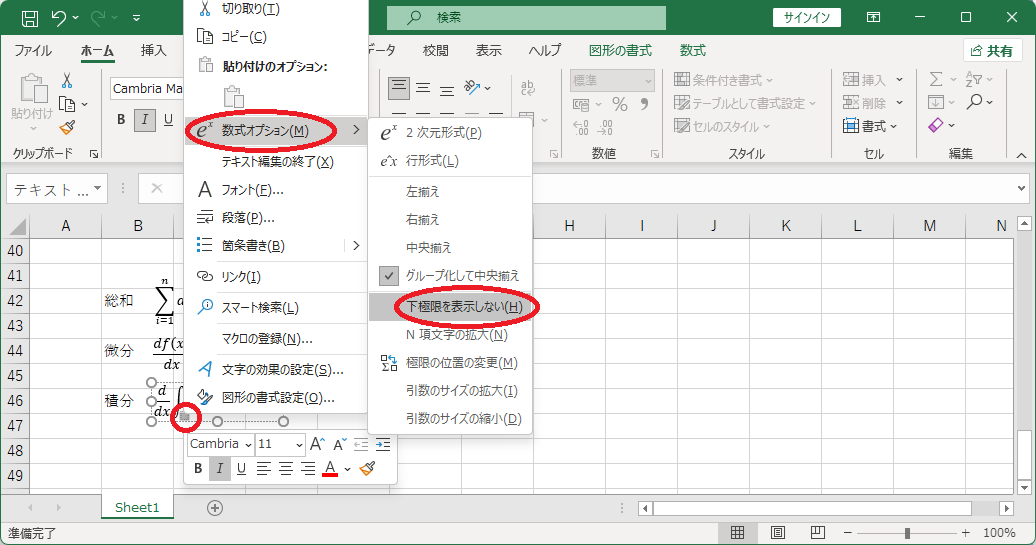
ベクトル
ベクトルは「アクセント」内の「右向き矢印(上)」ボタンで書く。
ベクトルの成分表示は「かっこ付き行列」で書く。
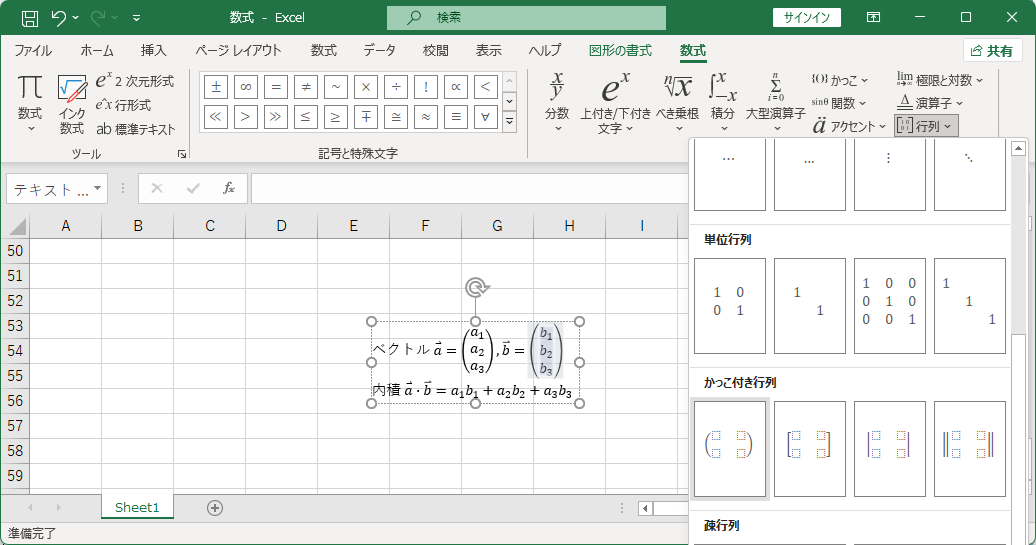
かっこ付き行列は2行2列しかないが、後から行/列を追加/削除できる。
行列の成分の四角を右クリック → 「前に行を挿入」「列を削除」など。