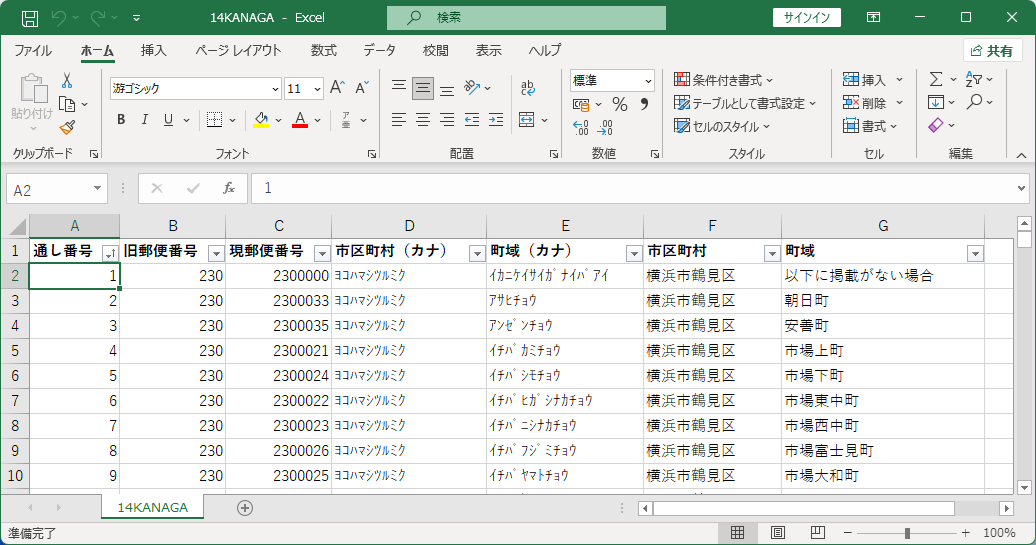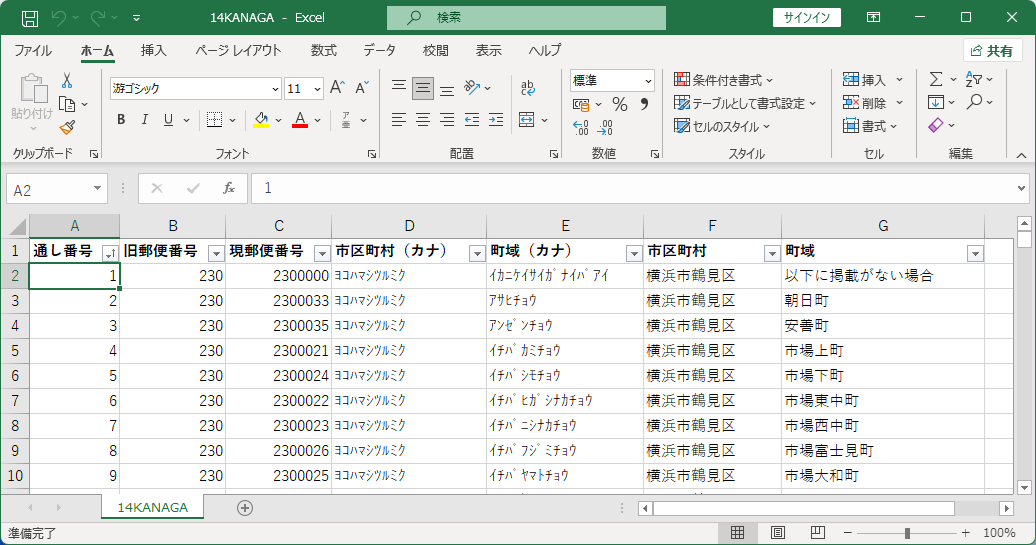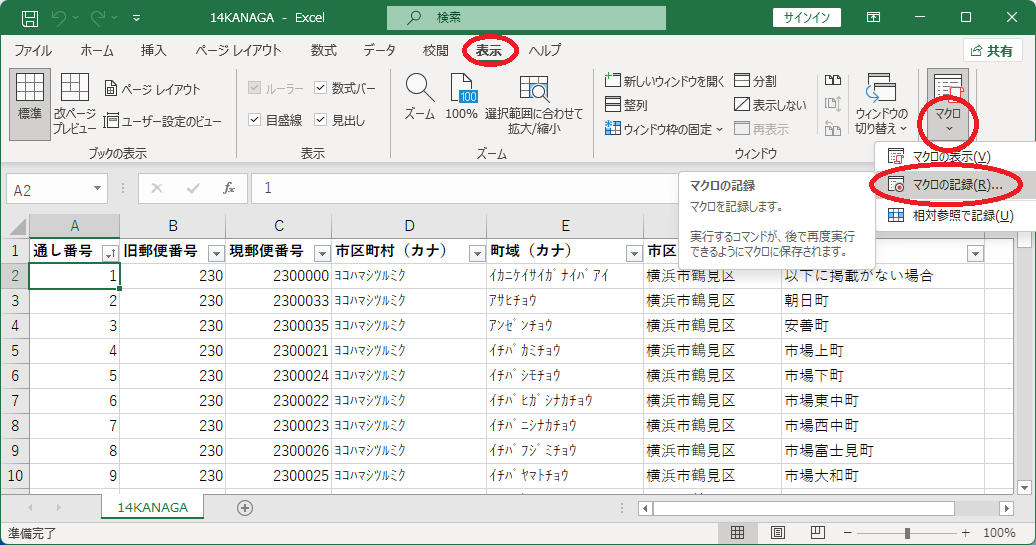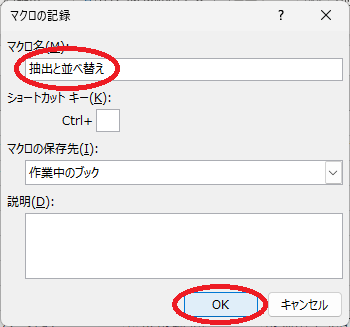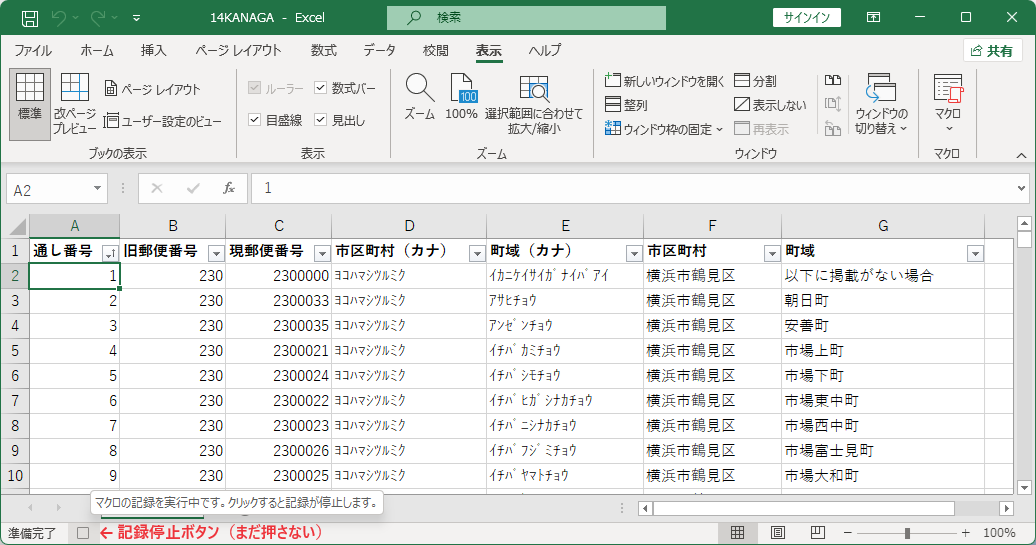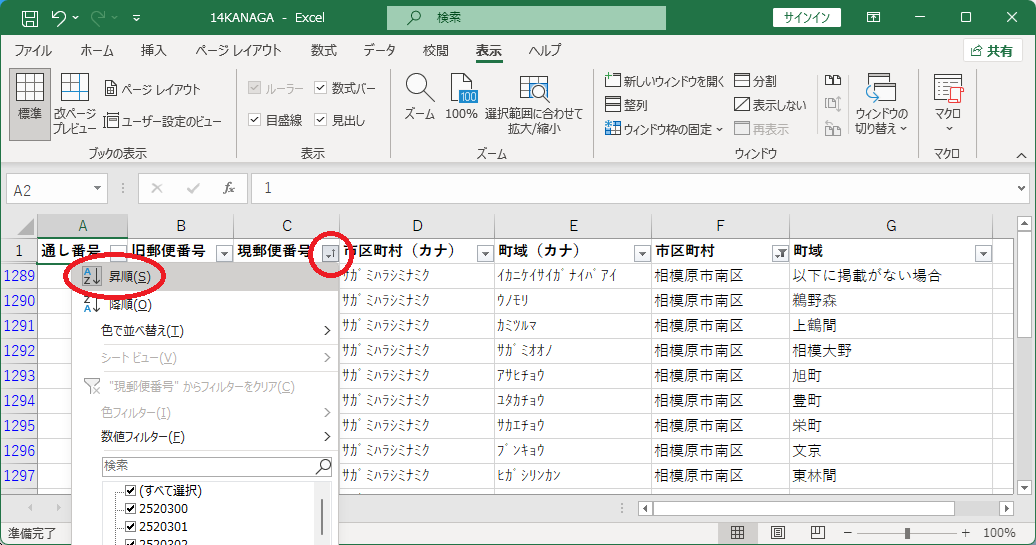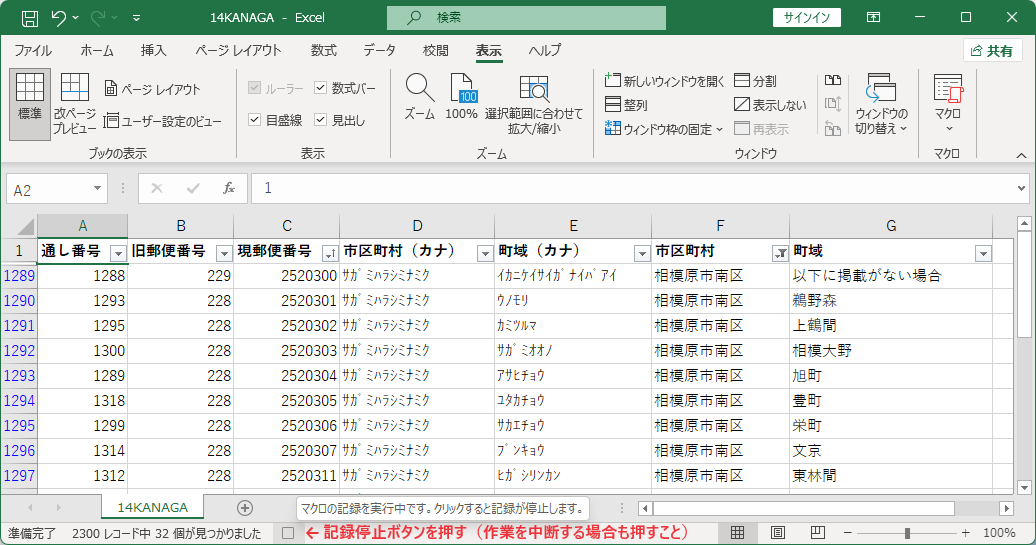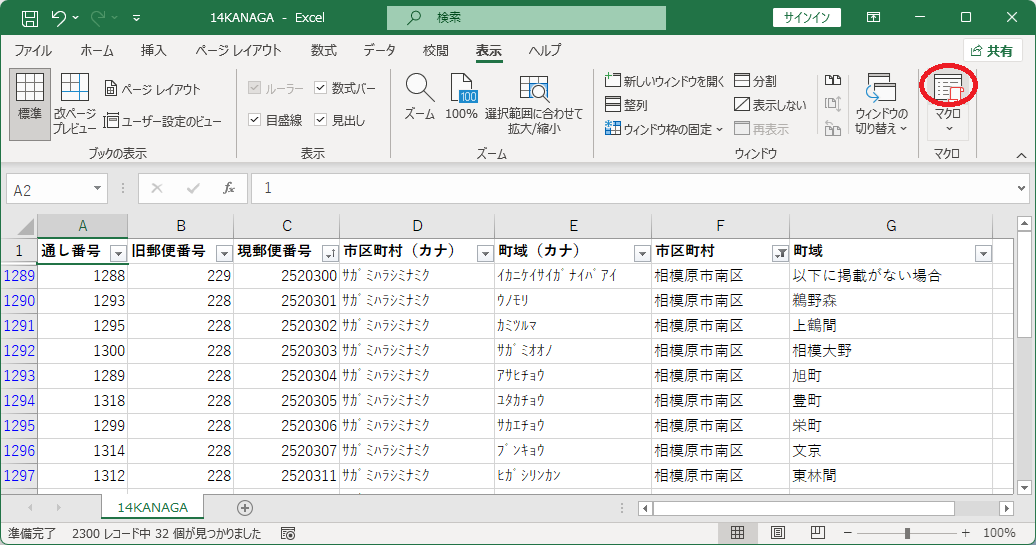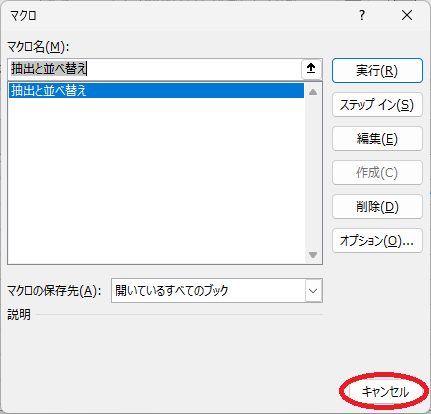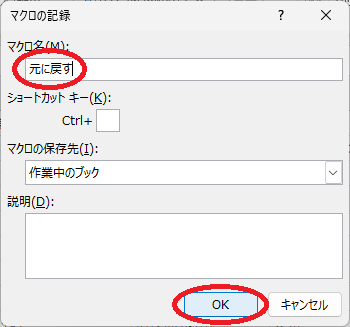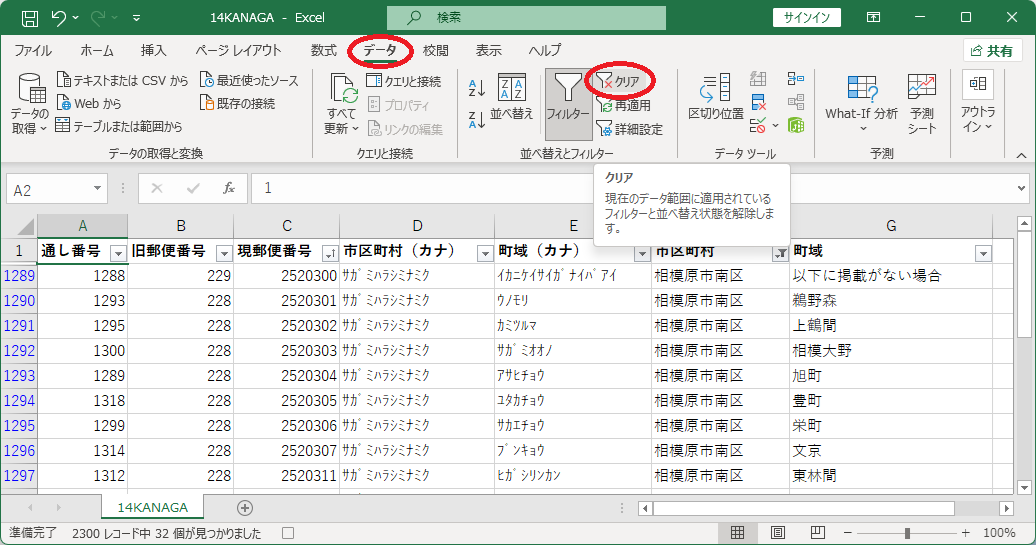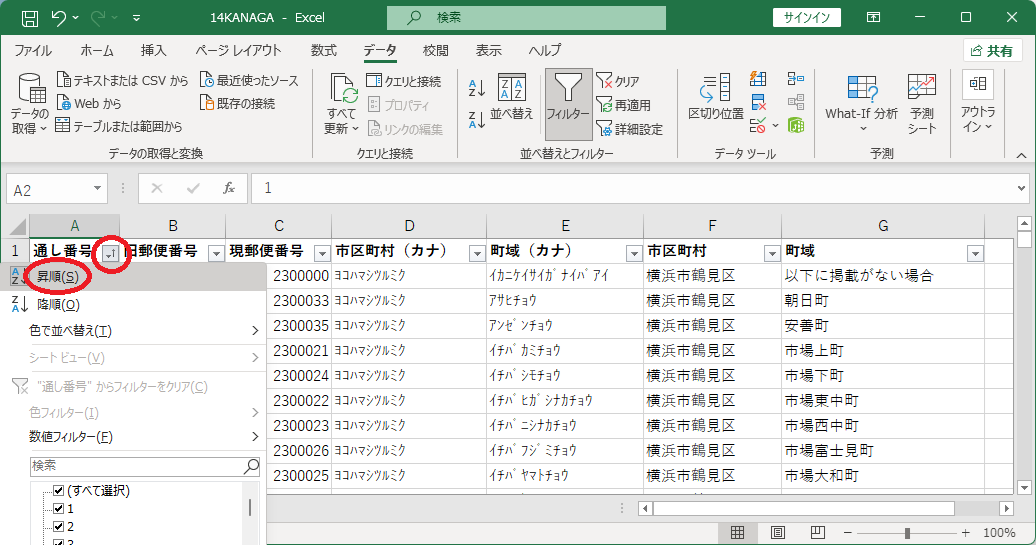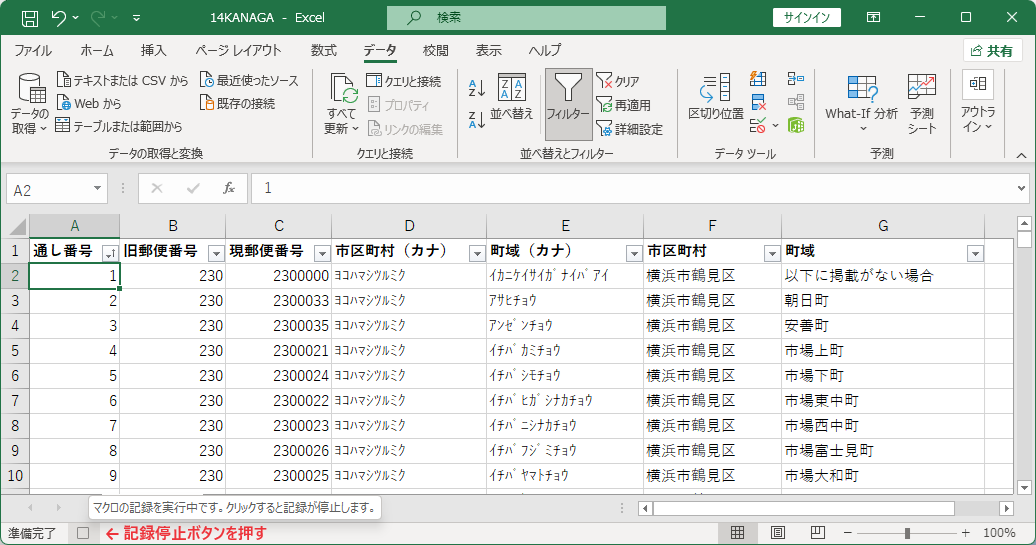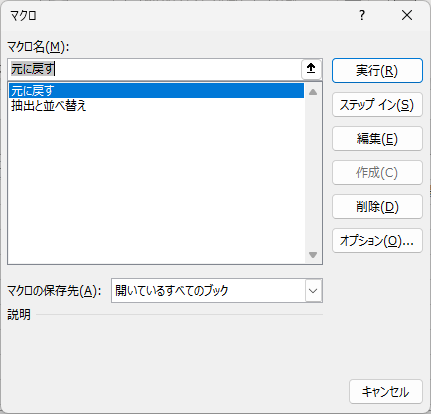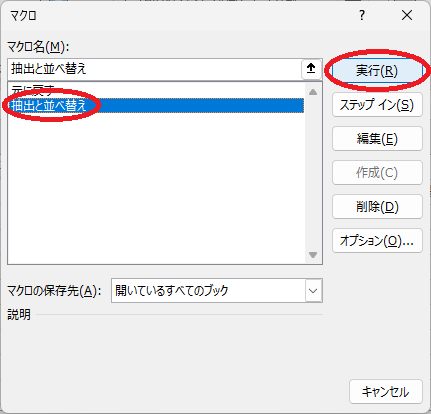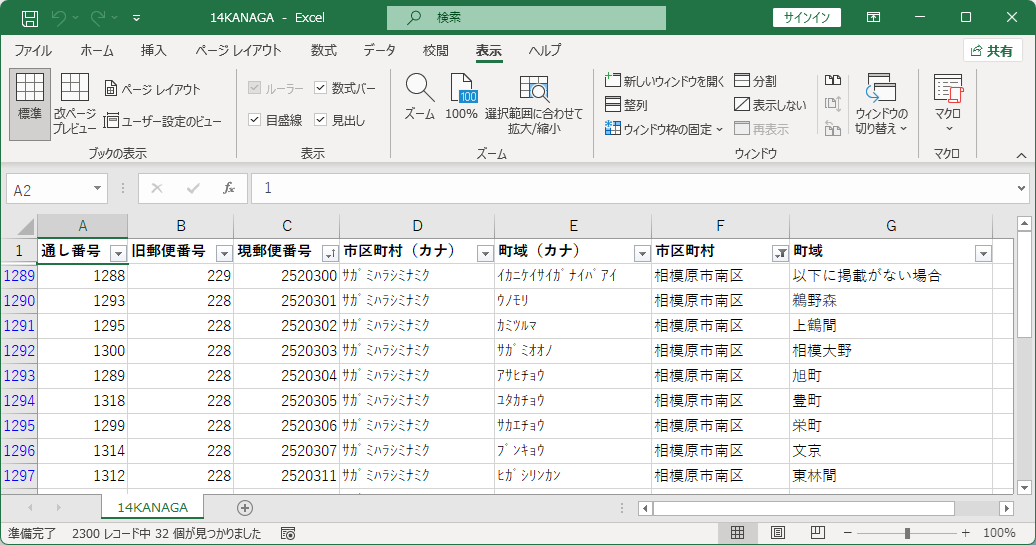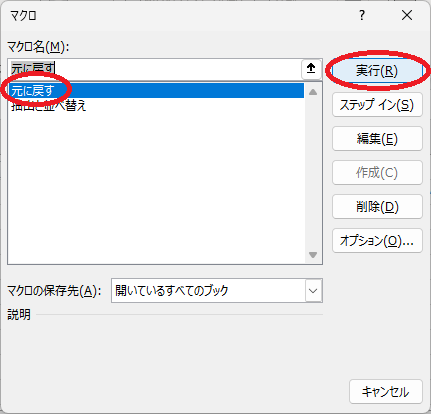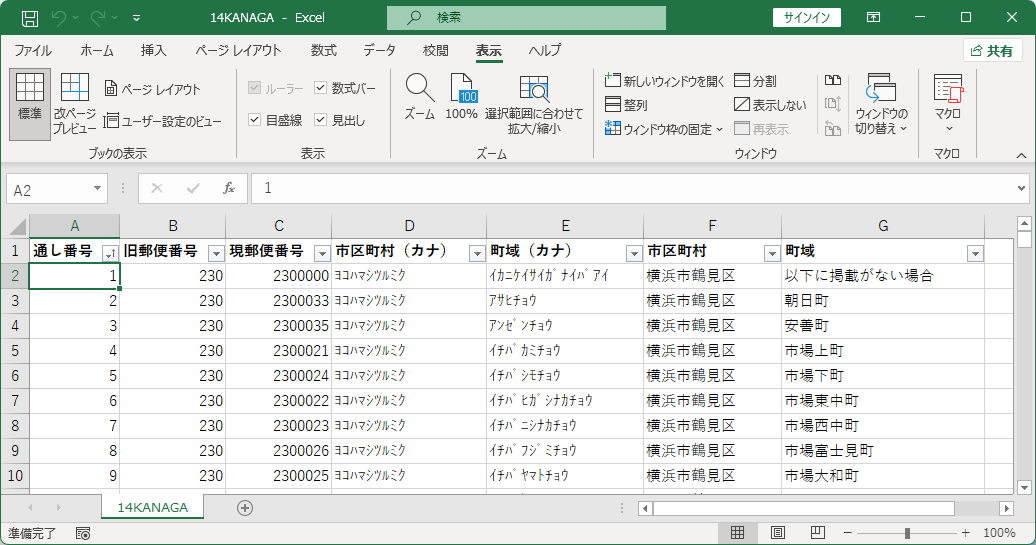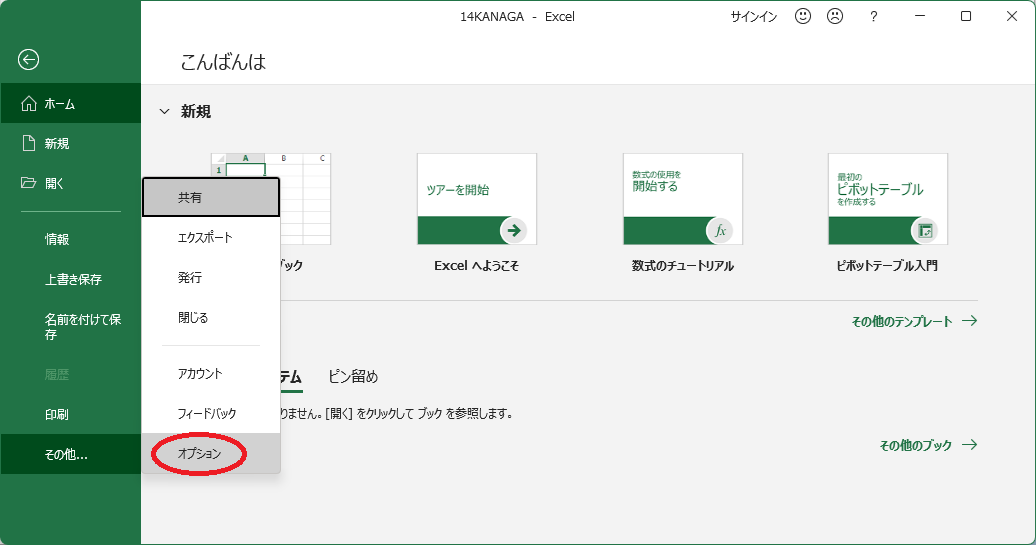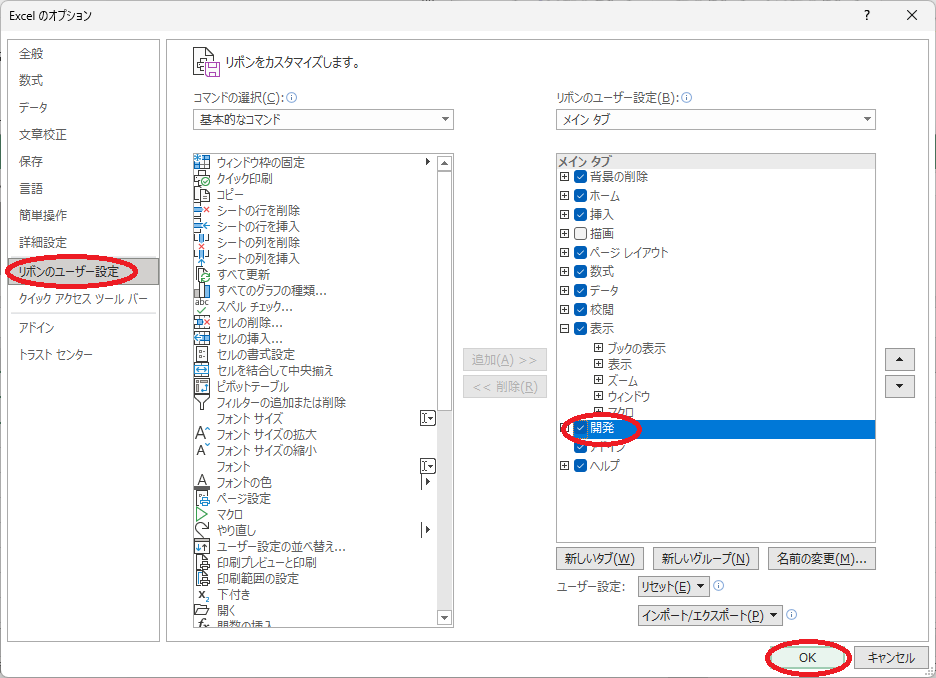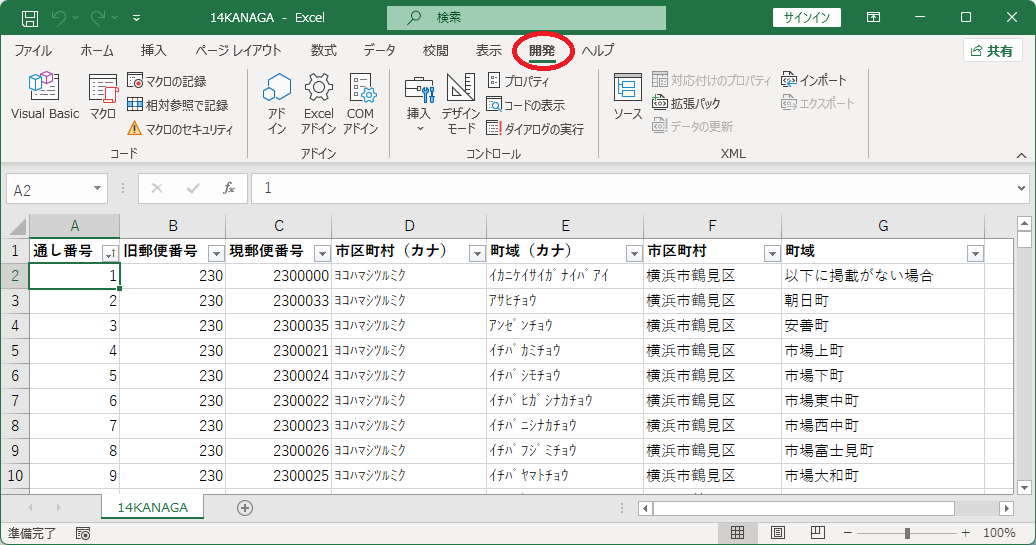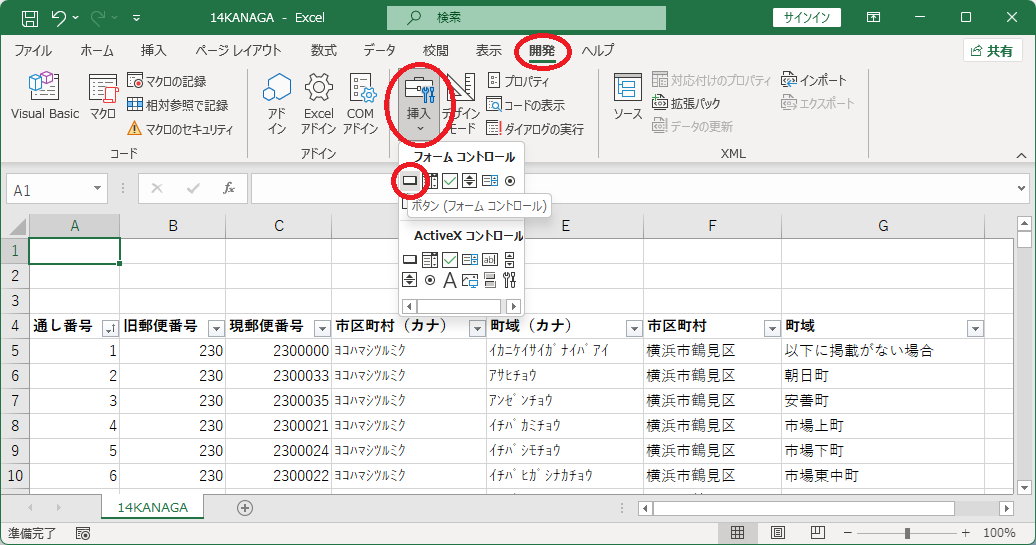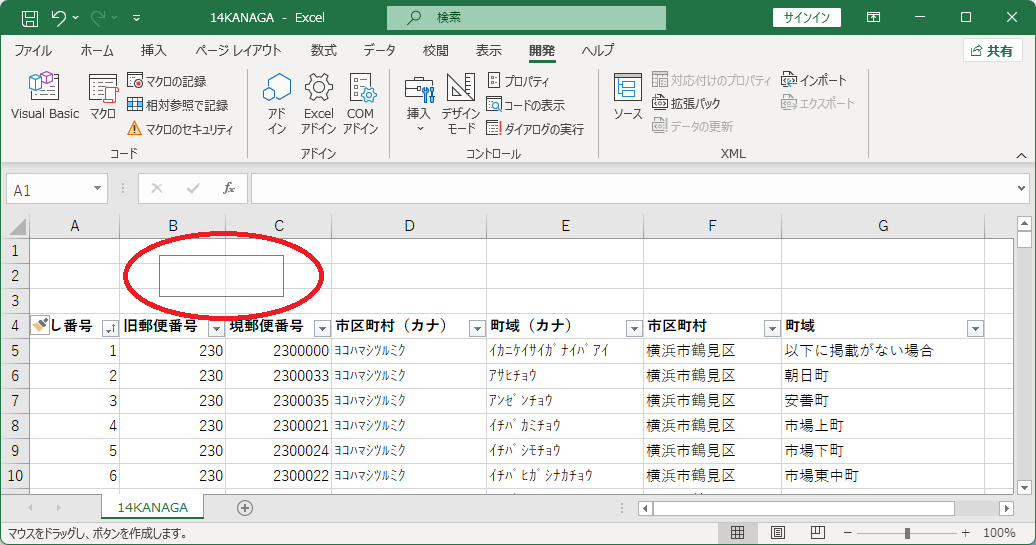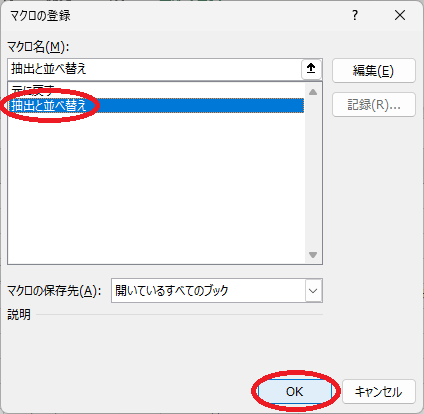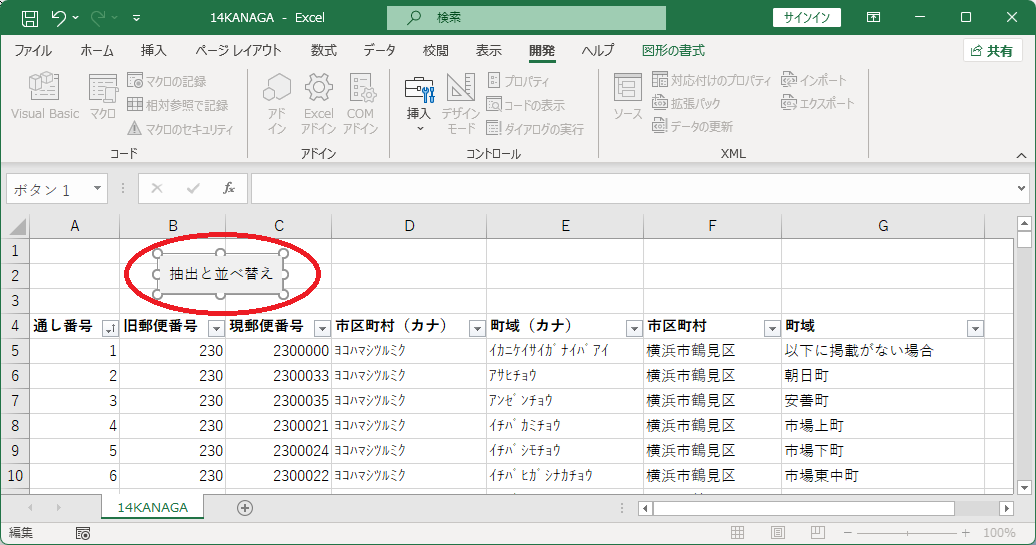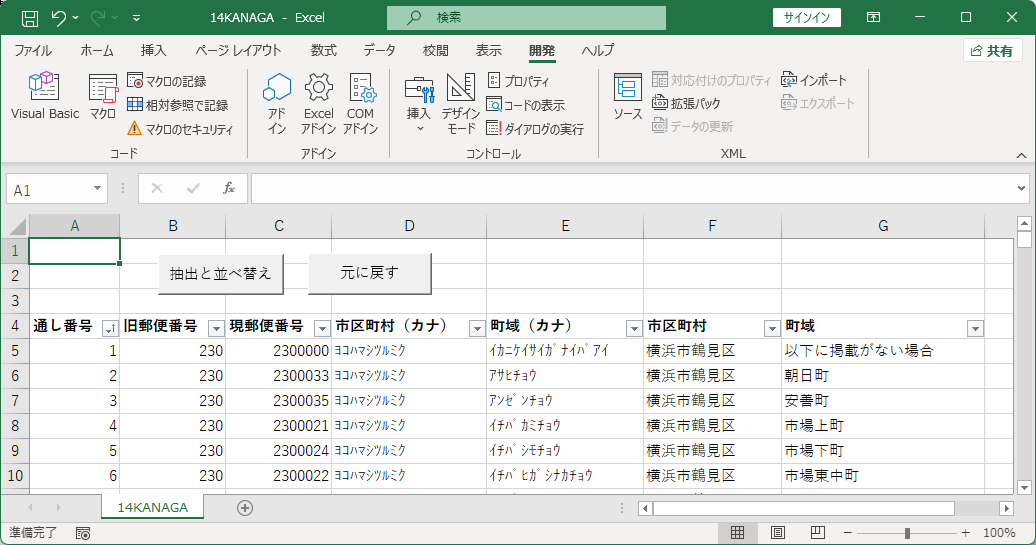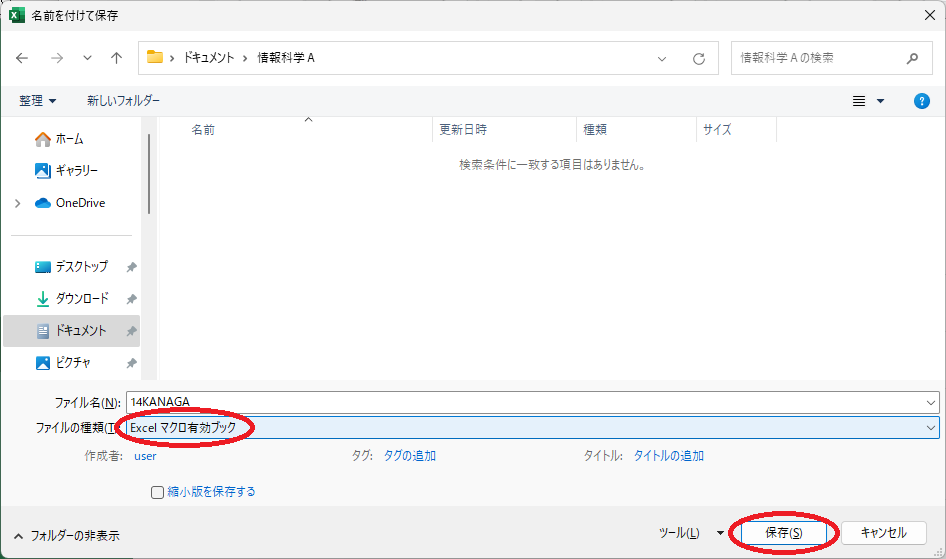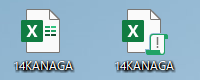マクロは、記録した操作を実行する機能である。
一連の操作を何度も反復するような場合に使うと便利である。
マクロの記録
以前
郵便局
の郵便番号データベースをから作った表でマクロの記録と実行を練習する。
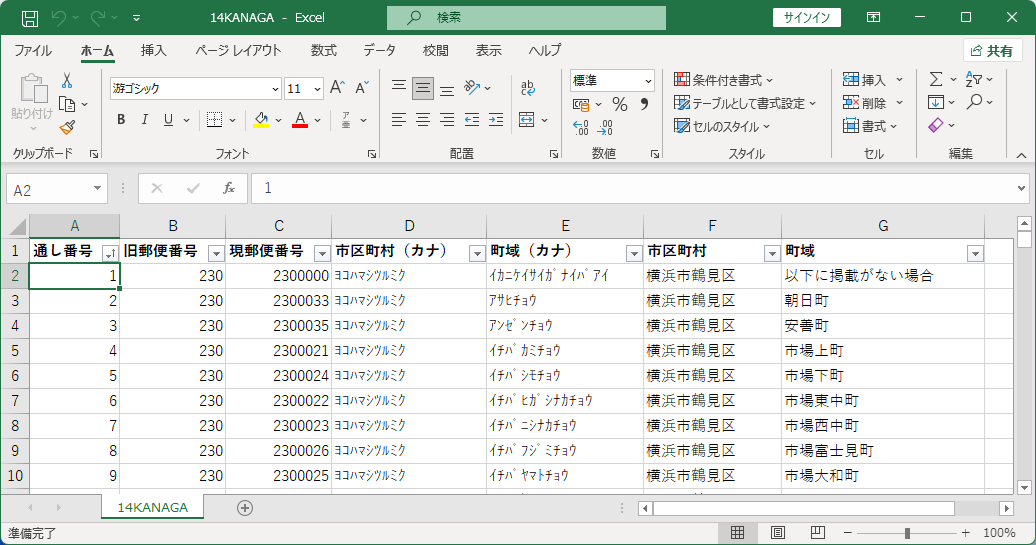
「表示」タブ → 「マクロ」の下半分のボタン → 「マクロの記録」
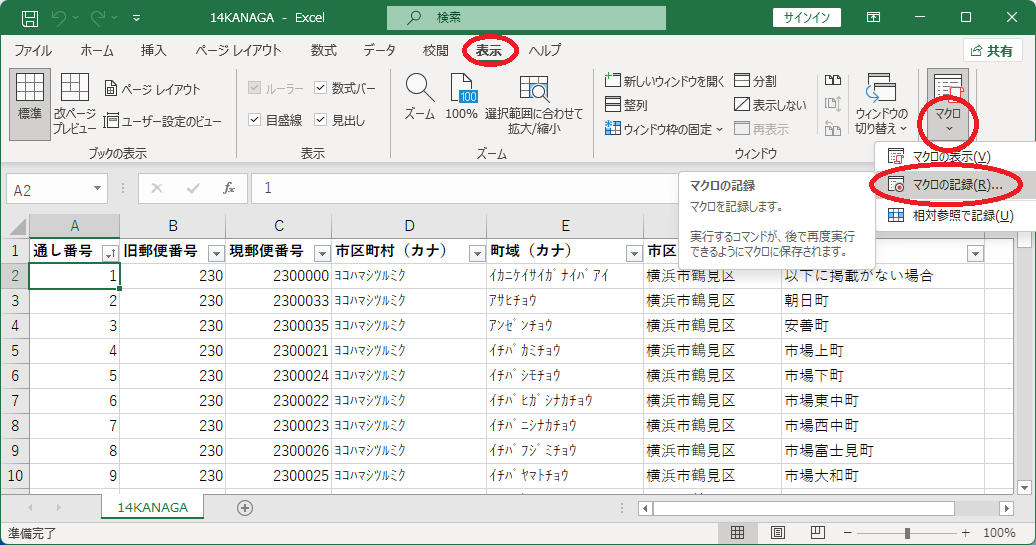
マクロの記録のウィンドウが現れる。
マクロ名を「抽出と並べ替え」にする。
「OK」を押すと記録が開始される。
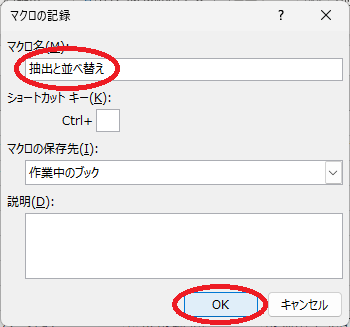
記録中はウィンドウ左下に記録停止ボタン(□印)が表示されるが、まだ押さない。
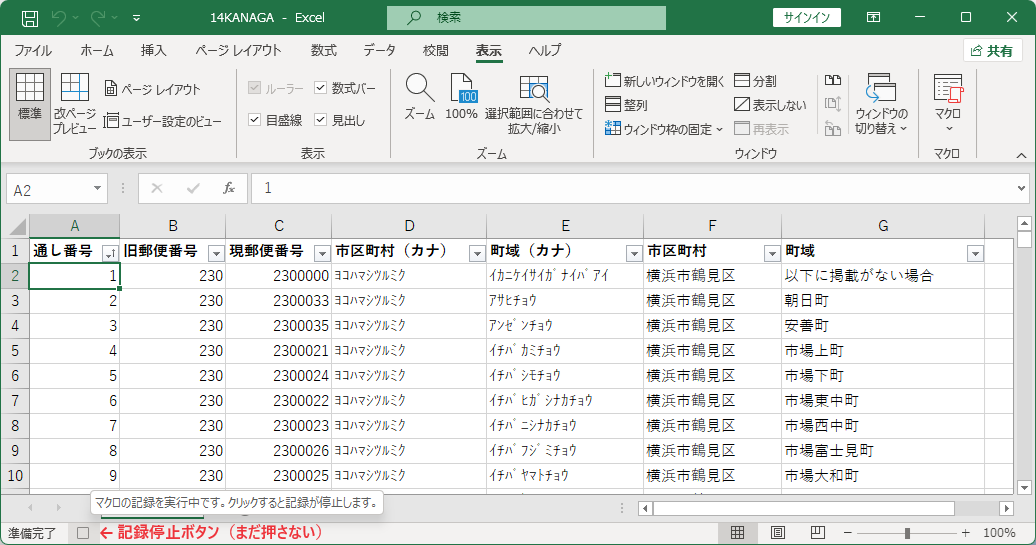
「市区町村」の「相模原市南区」を抽出する

「現郵便番号」の昇順で並べ替える
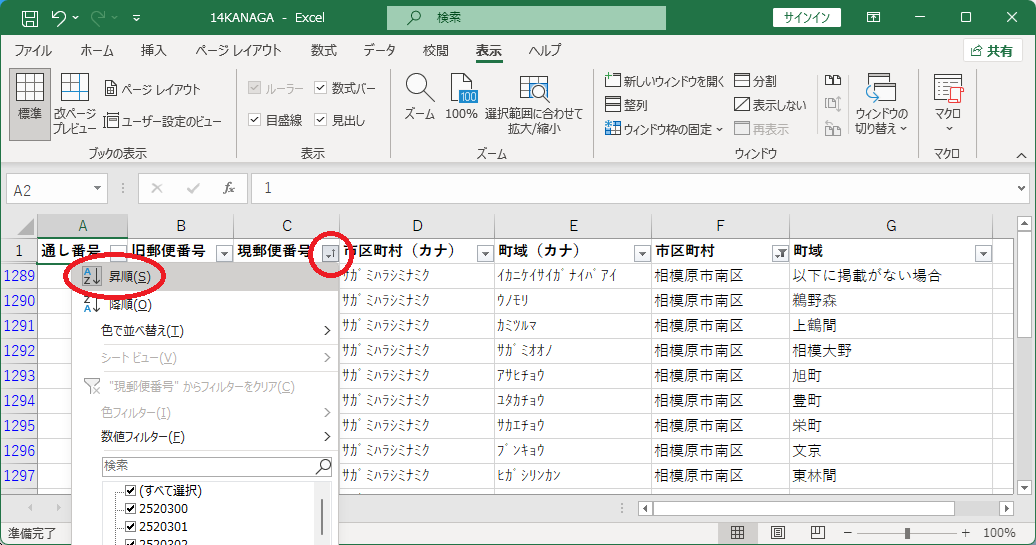
ウィンドウ左下の記録停止ボタン(□印)を押す(作業を中断する場合も必ず押すこと)
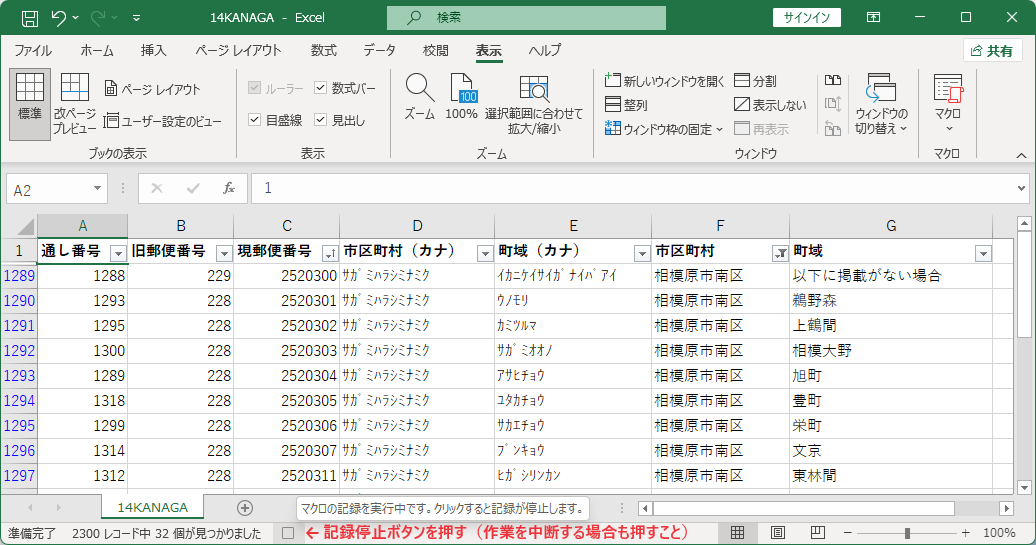
「表示」タブ → 「マクロの表示」ボタン(「マクロ」の上半分のボタン)
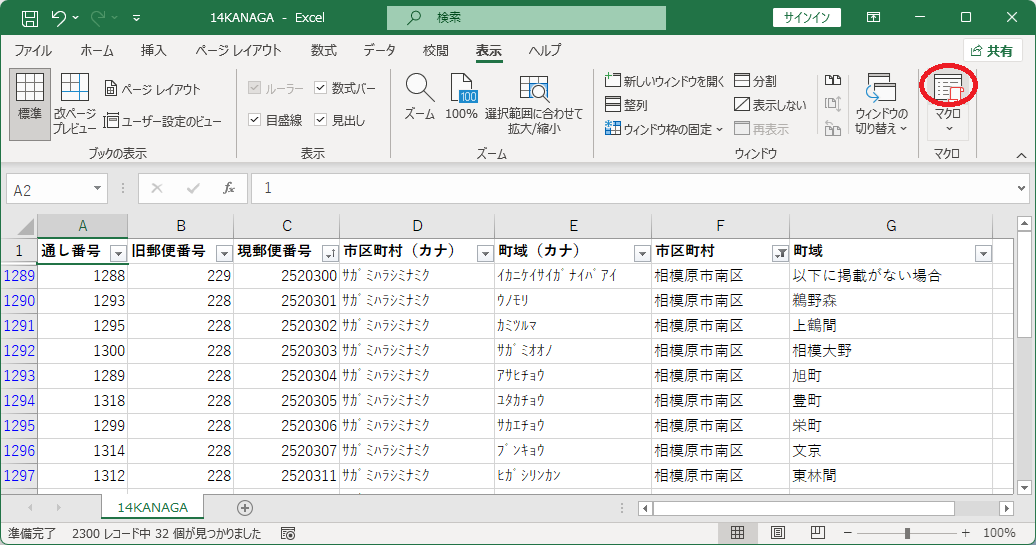
マクロが作成された。今はまだ実行しないので、キャンセルする。
(マクロの記録作業を中断した場合は、ここでマクロを削除しておくこと)
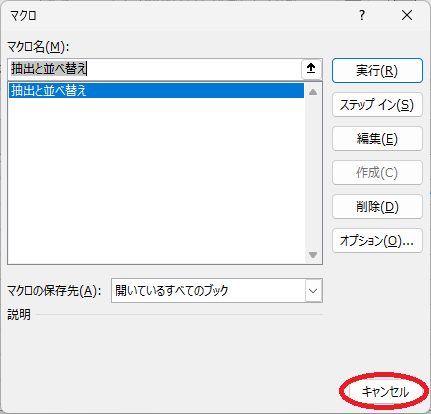
引き続き、もう1つのマクロを記録する。
「表示」タブ → 「マクロの記録」 → マクロ名「元に戻す」 → 「OK」
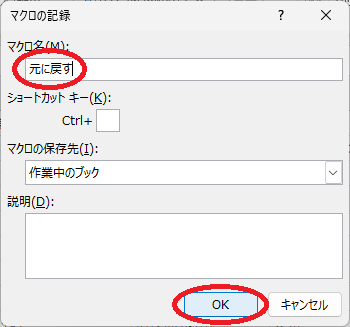
「データ」タブ → 「クリア」
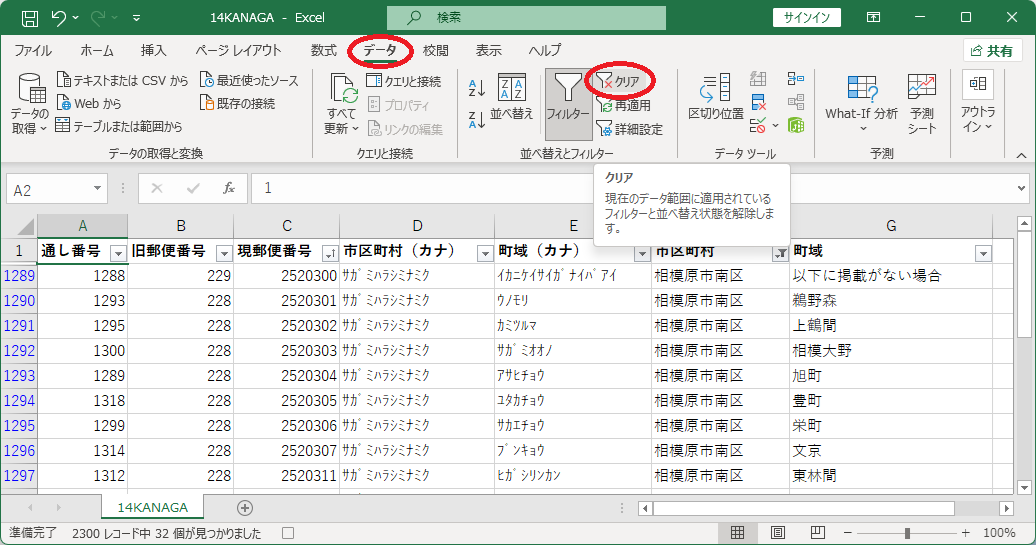
「通し番号」の「昇順」ボタン
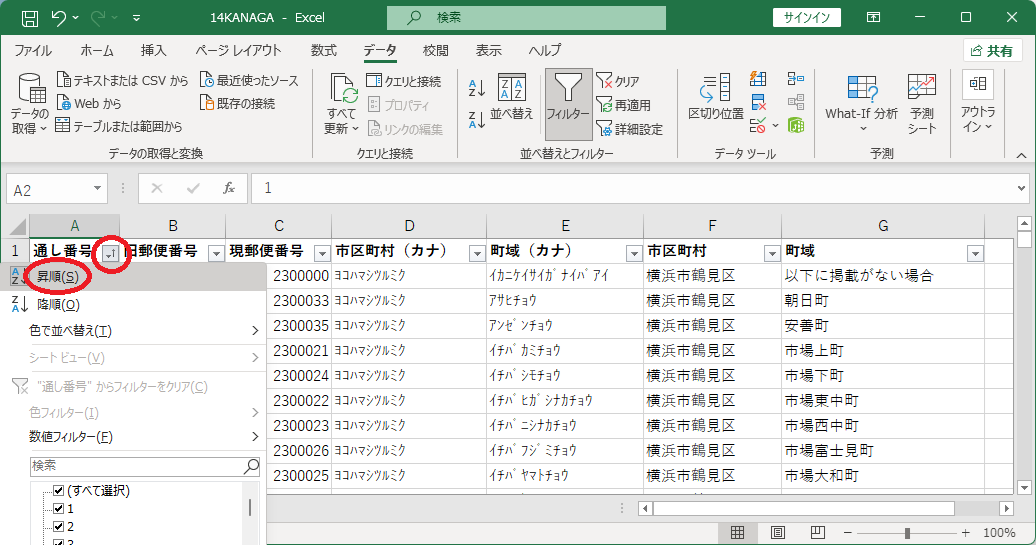
記録停止ボタン(□印)を押す
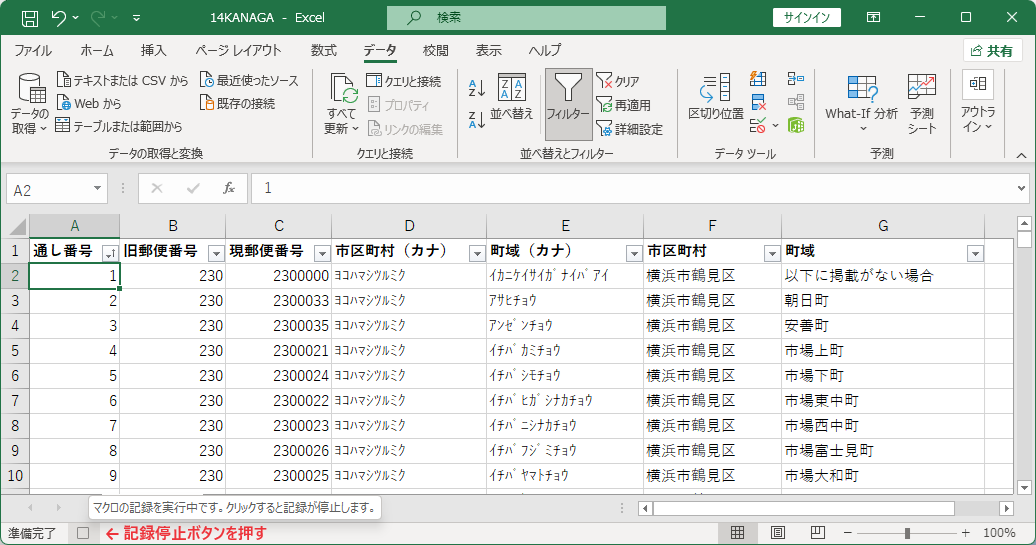
「表示」タブ → 「マクロの表示」ボタン
2つ目のマクロが記録された。
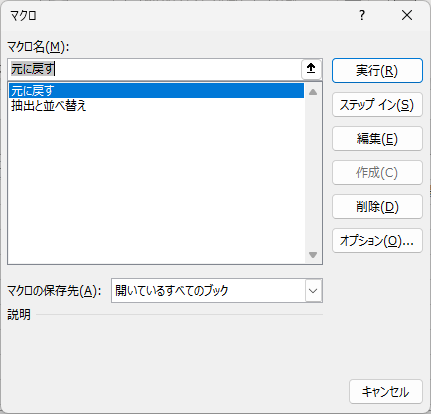
マクロの実行
「表示」タブ → 「マクロの表示」ボタン → 「抽出と並べ替え」を選んで「実行」
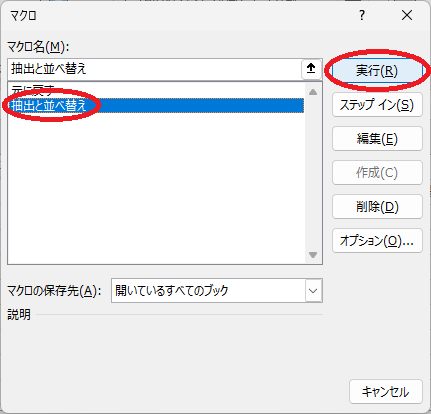
先ほど記録した抽出と並べ替えが実行された。
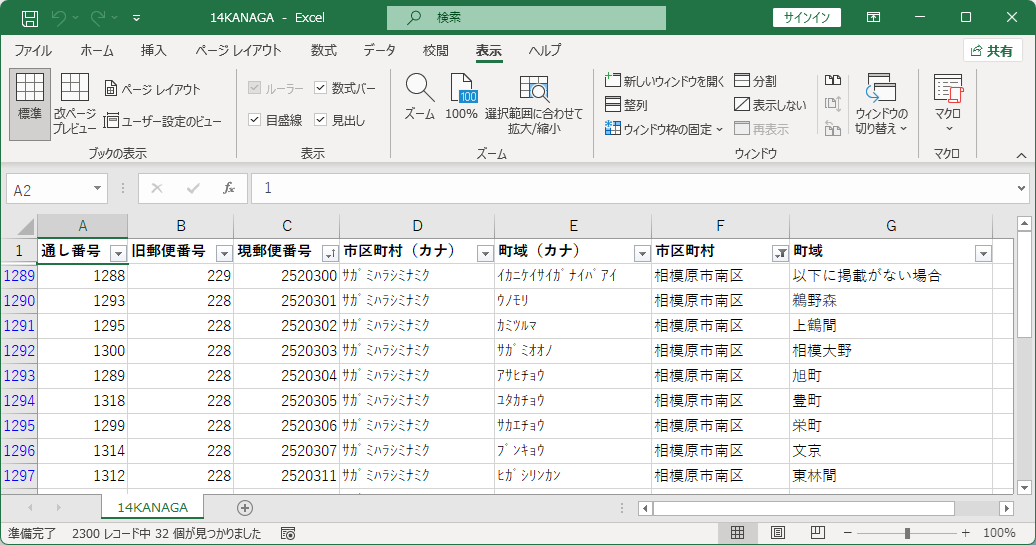
「表示」タブ → 「マクロの表示」ボタン → 「元に戻す」を選んで「実行」
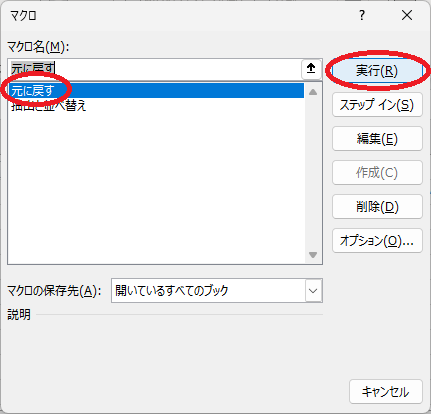
元に戻す操作が実行された。
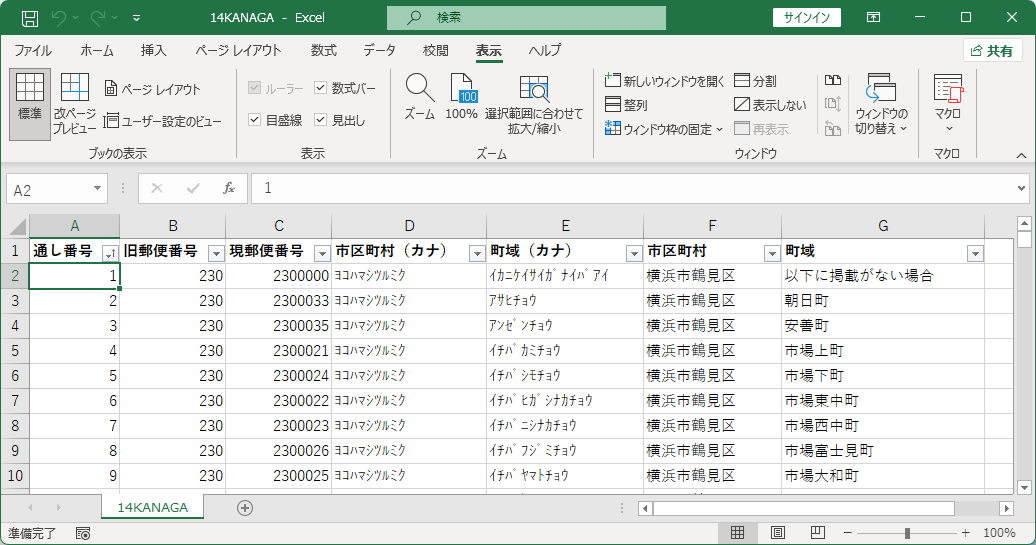
ボタンの作成
開発タブが表示されているか確認する。表示されていない場合は、次の手順で表示する。
「ファイル」 → 「オプション」
または
「ファイル」 → 「その他」 → 「オプション」
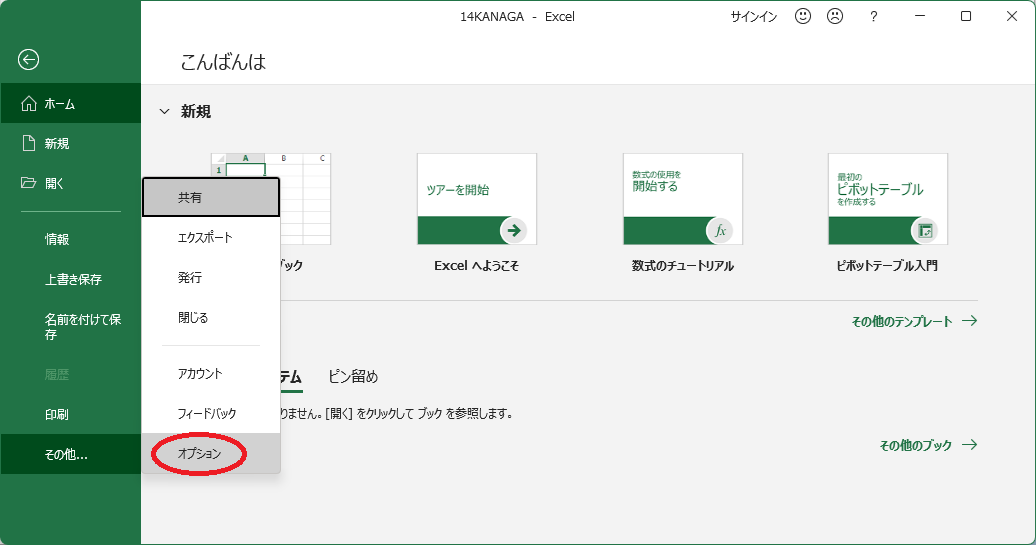
「リボンのユーザー設定」 → 右の「開発」にレ点を入れる → 「OK」
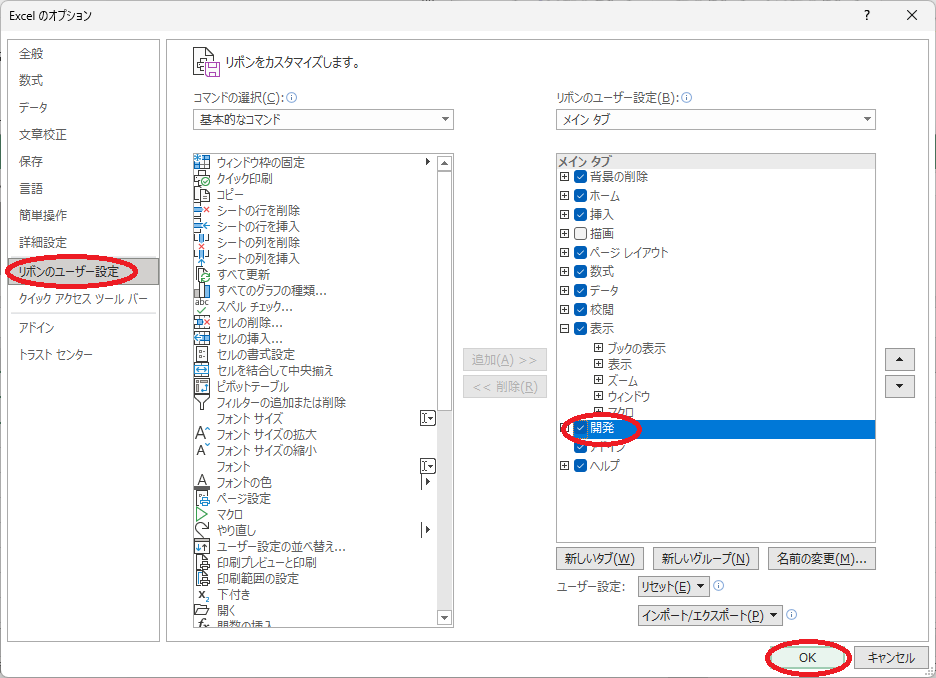
「開発」タブが現れた。
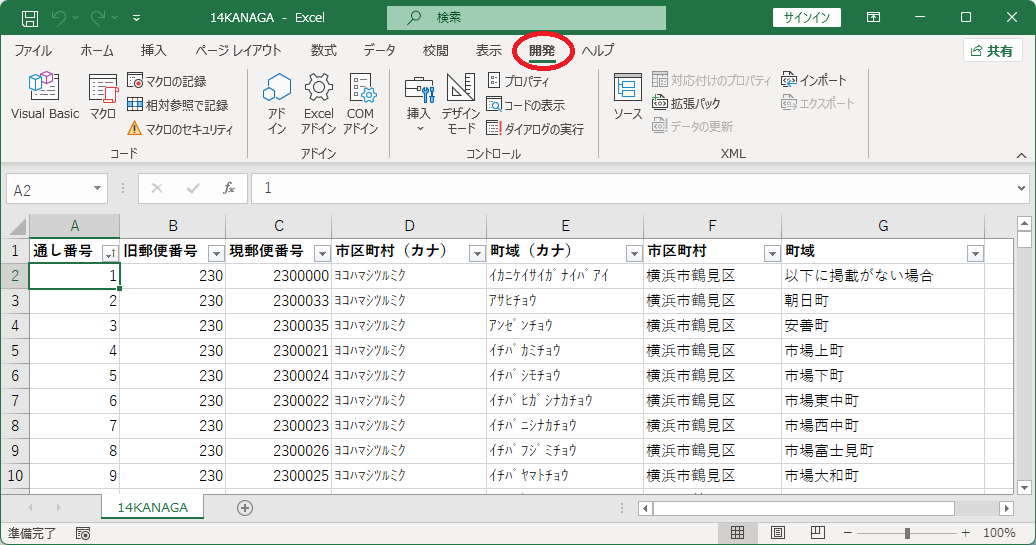
ボタンを配置するために、上部に3行程度挿入しておく。その上で、
「開発」タブ → 「挿入」 → 「ボタン(フォーム コントロール)」
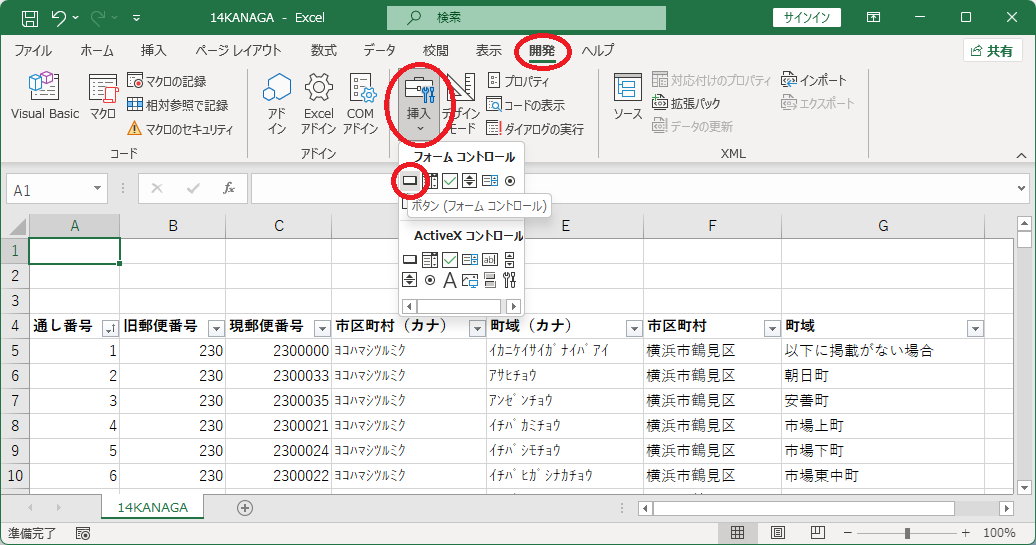
マウスをドラッグして長方形を作ると・・・
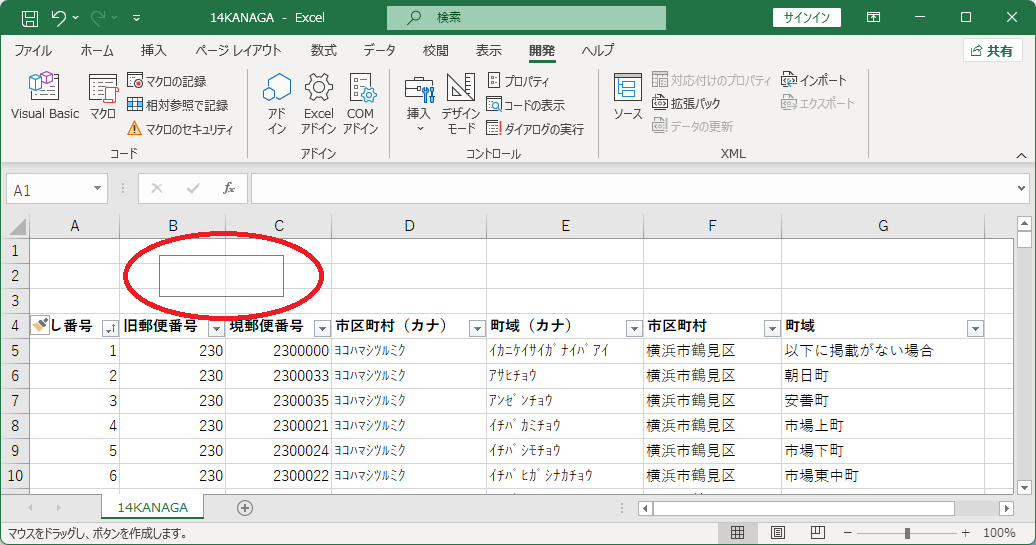
「マクロの登録」のウィンドウが開く。
「抽出と並べ替え」を選択 → 「OK」
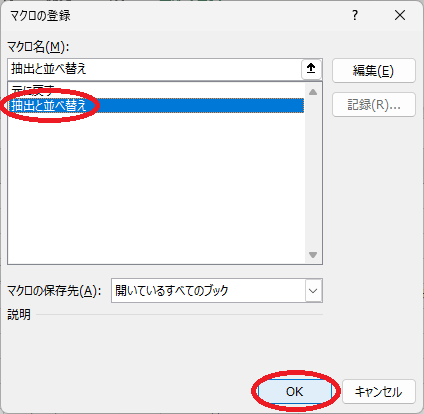
ボタンが作られた。

このボタンは、クリックするとマクロが実行される仕組みになっている。
マクロを実行するのではなくボタンを選択したい場合は、右クリックしてから左クリックする。
ボタンを選択(右クリックしてから左クリック) → もう一度クリック → 名前を「抽出と並べ替え」にする → ボタンの大きさを調整する
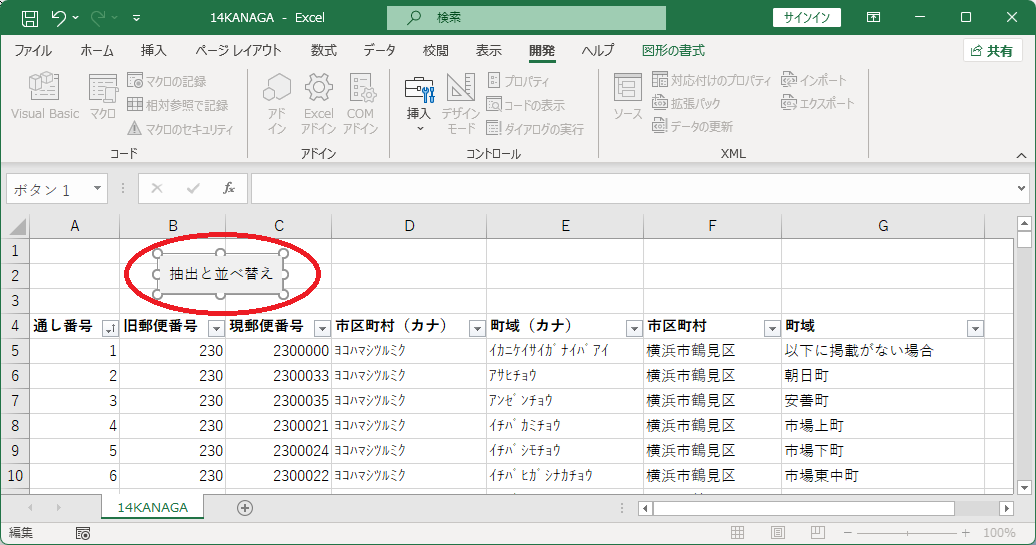
「抽出と並べ替え」のボタンができた。
同様に「元に戻す」のボタンも作成する。マクロを素早く実行できるようになった。
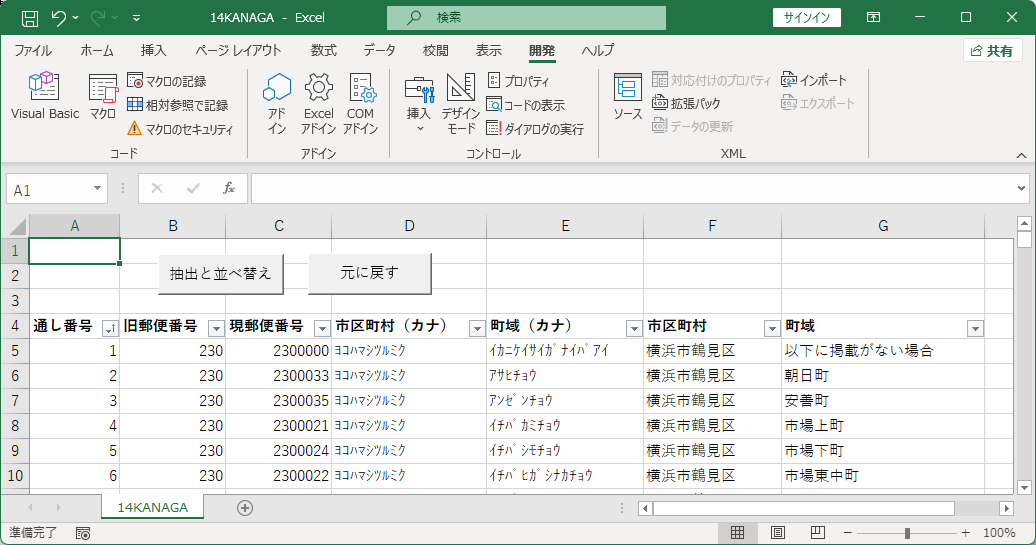
Excelマクロ有効ブック
マクロは通常のExcelファイル(Excelブック)には保存できず、「Excelマクロ有効ブック」に保存しなければならない。
「ファイル」 → 「名前を付けて保存」 → 保存フォルダを選択 → 「ファイルの種類」で「Excel マクロ有効ブック」を選択 → 「保存」
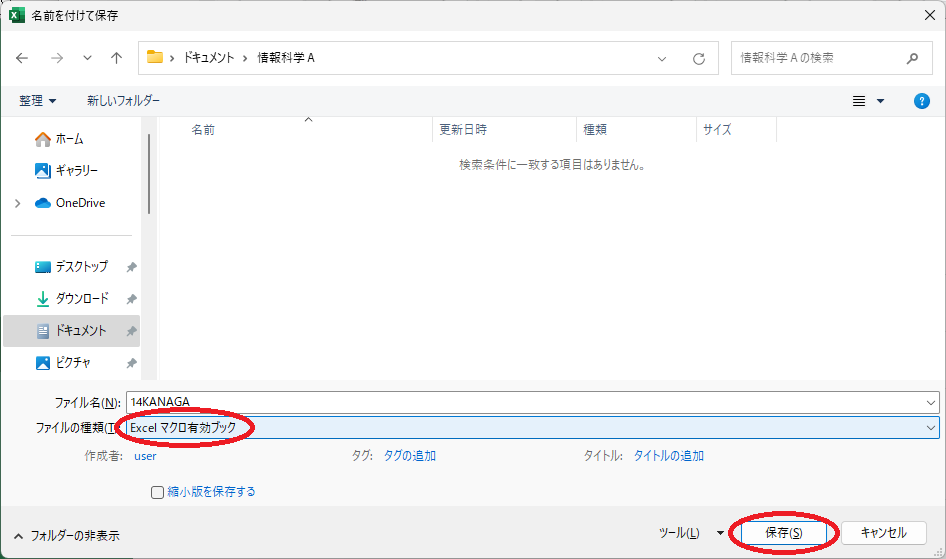
Excelブックとは別に、Excelマクロ有効ブックが保存された。
ExcelブックとExcelマクロ有効ブックはアイコンが少し異なる。
下図の左がExcelブック、右がExcelマクロ有効ブックである。
ファイル名の拡張子は、Excelブックが xlsx、Excelマクロ有効ブックが xlsm となる。
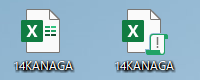
Excelマクロ有効ブックを開くと、セキュリティ機能が働きマクロが無効になる。
悪質なマクロが実行されるのを防ぐためである。
マクロを有効にするには、「セキュリティの警告」の帯にある「コンテンツの有効化」ボタンを押さなければならない。

なお、安全なマクロだという確信が持てない場合は「コンテンツの有効化」ボタンを押してはならない。
今回は自分が作成したマクロなので、安全だと分かっている。