![]() Windows10:スタートメニューにある次のようなアイコンをクリックすると Word が起動します.
Windows10:スタートメニューにある次のようなアイコンをクリックすると Word が起動します.
![]() macOS:Launcherにある次のようなアイコンをクリックすると Word が起動します.Dockに登録しておけばそこから起動できます(Dockへの登録はLauncherにあるアイコンをDockにドラックするだけです).
macOS:Launcherにある次のようなアイコンをクリックすると Word が起動します.Dockに登録しておけばそこから起動できます(Dockへの登録はLauncherにあるアイコンをDockにドラックするだけです).
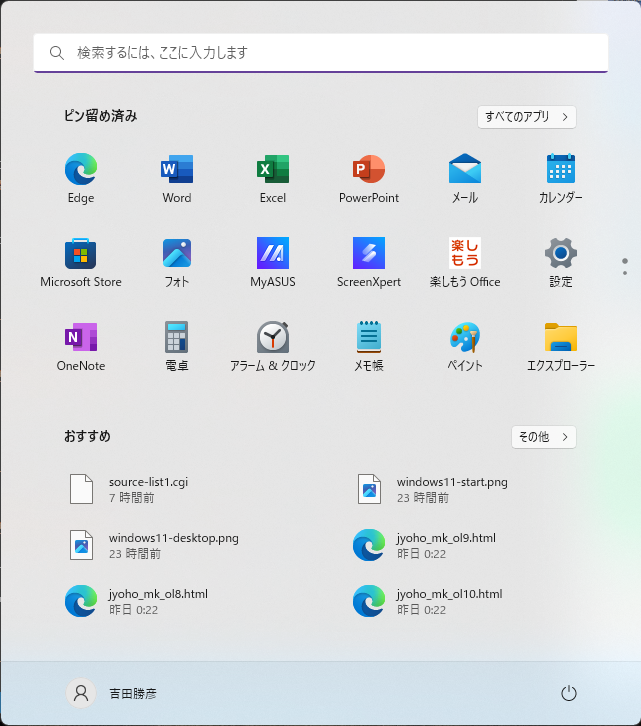
Windows11:スタートメニューにある次のようなアイコンをクリックすると Word が起動します.
![]() Windows10:スタートメニューにある次のようなアイコンをクリックすると Word が起動します.
Windows10:スタートメニューにある次のようなアイコンをクリックすると Word が起動します.
![]() macOS:Launcherにある次のようなアイコンをクリックすると Word が起動します.Dockに登録しておけばそこから起動できます(Dockへの登録はLauncherにあるアイコンをDockにドラックするだけです).
macOS:Launcherにある次のようなアイコンをクリックすると Word が起動します.Dockに登録しておけばそこから起動できます(Dockへの登録はLauncherにあるアイコンをDockにドラックするだけです).
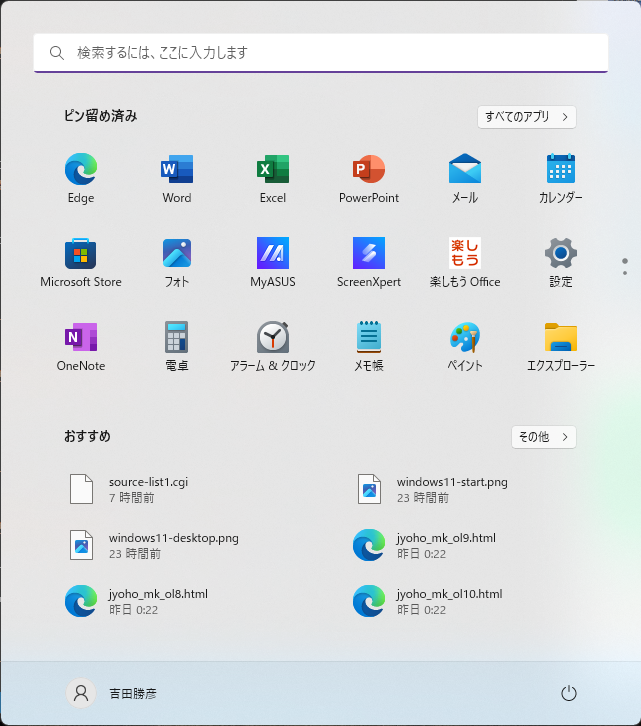
Windows11:スタートメニューにある次のようなアイコンをクリックすると Word が起動します.
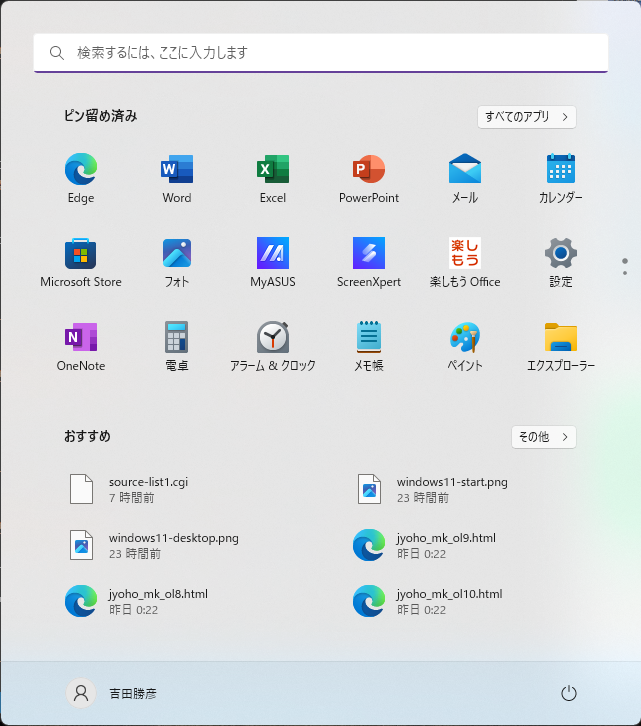
スタートメニューにアイコンがない場合は,右上の「全てのアプリ」をクリックします.
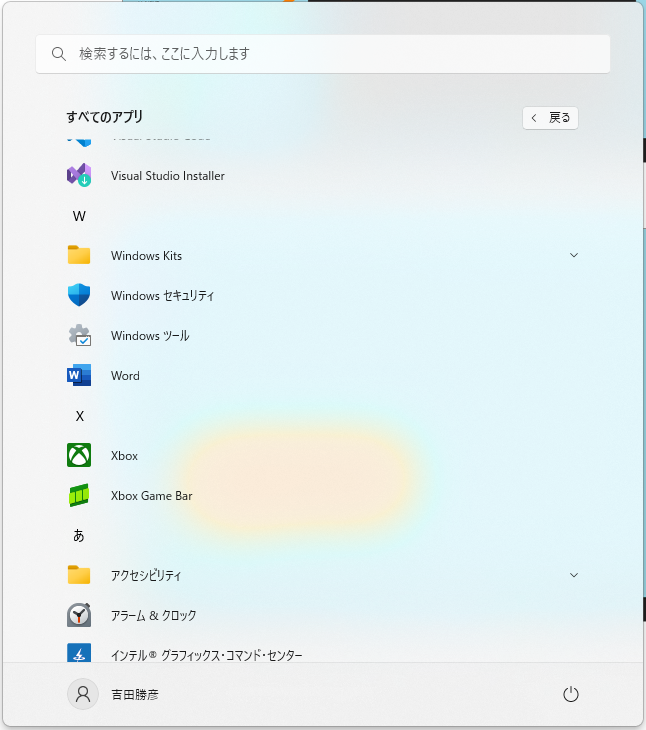
表示された中から目的のアプリケーションをクリックすれば起動します.
デスクトップやスタートメニューにショートカットアイコンを作成して置き,そこから起動できます.
ショートカットの作り方は,
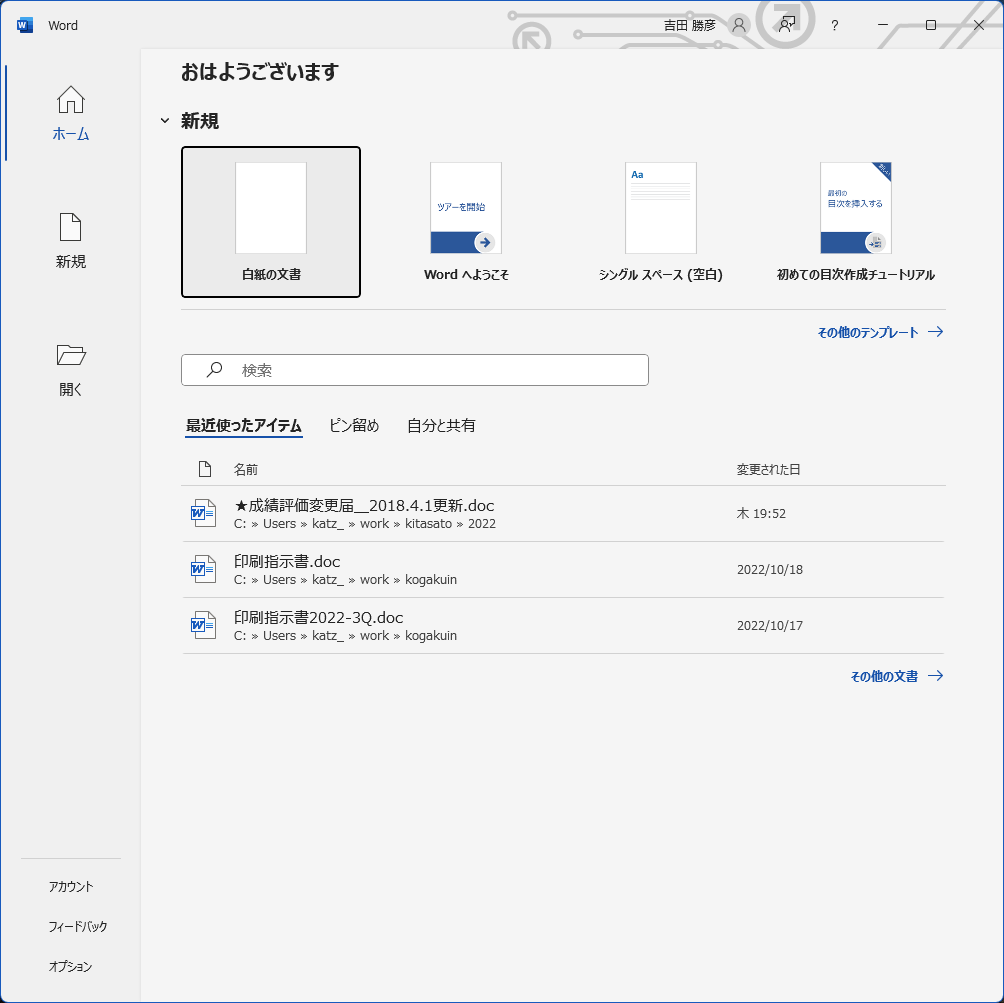 最初に次のような窓が表示されるので,何も設定されていない新しいファイルを作成する場合は「白紙の文書」を選択します.
最初に次のような窓が表示されるので,何も設定されていない新しいファイルを作成する場合は「白紙の文書」を選択します.
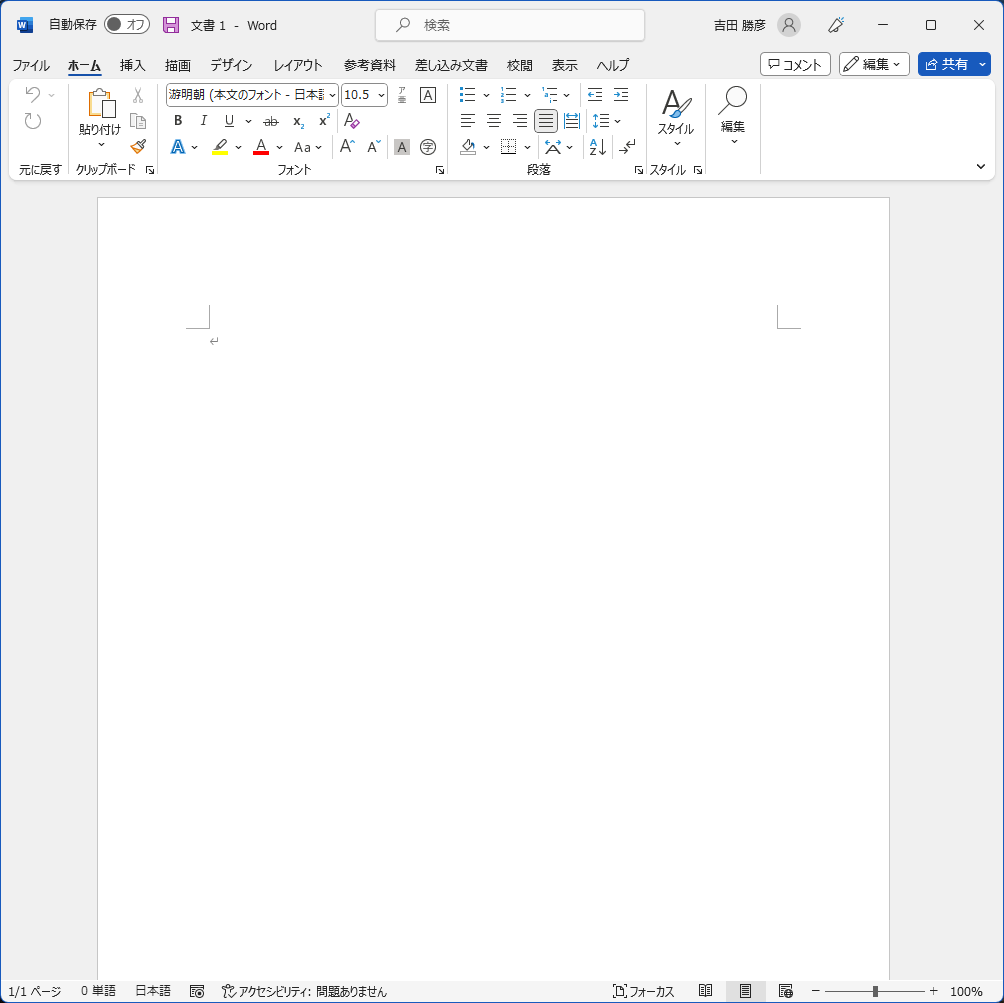 白紙の原稿用紙に対応するWordのファイルが表示されます.
白紙の原稿用紙に対応するWordのファイルが表示されます.
右上で点滅している縦棒が「カーソル」と呼ばれ,ペン先を表します.
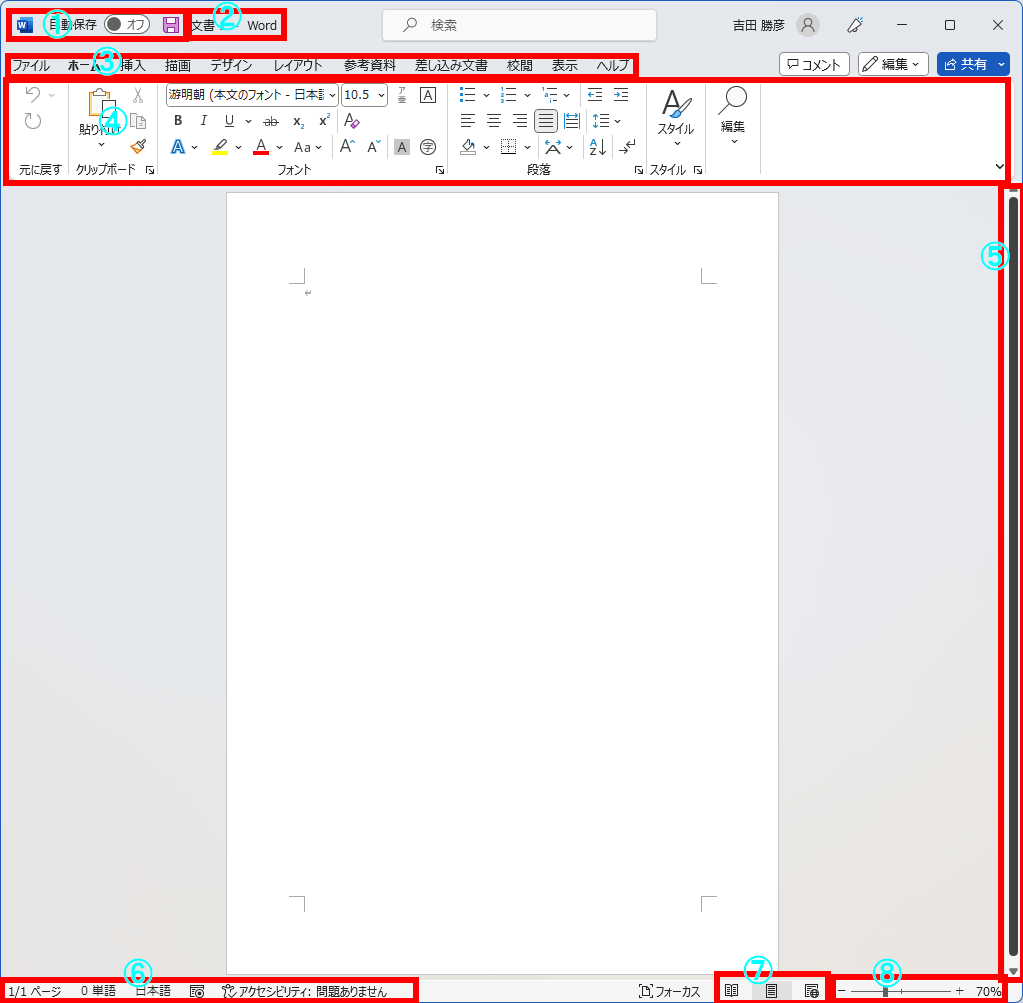
| 番号 | 名称 | 説明 |
|---|---|---|
| 1 | クイックアクセスツールバー | よく使用するコマンドを登録できる |
| 2 | ファイル名 | ファイル名 |
| 3 | タブ | 機能により分類されたコマンドグループの名称. |
| 4 | リボン | 上記のタブにより分類されたコマンドアイコンの一覧 |
| 5 | スクロールバー | 現在のウィンドウに入り切らない情報を移動して表示させる |
| 6 | ステータスバー | 様々な情報を表示する |
| 7 | 表示切り替えボタン | ページレイアウトや改ページプレビューモードへの切り替え |
| 8 | ズームスライダー | シート内を拡大/縮小できる |
Wordを起動して,新しい文書を作ってみましょう.
その後,次ページ以降の指示に従って例題を作成しながらWordの使い方を学習して下さい.