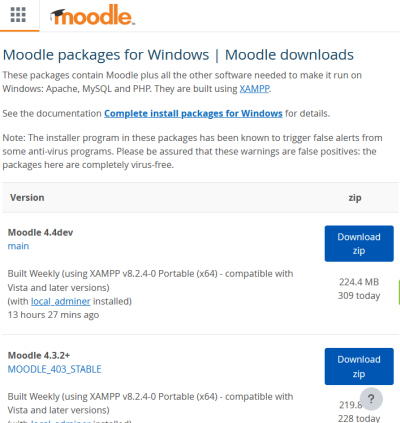
ここでは、北里大学Moodleのコースをバックアップしたファイルの中身を閲覧するために、個人所有のパソコン(WindowsVista以降が導入されているもの)に、Moodleサーバーを導入して動かす方法を解説します。
この方法は、あくまでも、バックアップを閲覧するためのもので、授業などで本格的に運用することはできない点に注意してください。
過去の教材を閲覧する目的などの、一時的な利用のために活用してください。
Windows版Moodleの導入方法については、下記のリンク先で日本語による詳しく解説されています。
以下では、このサイトを参考にして、「2023年度版北里大学Moodleでバックアップをとったファイルの内容を、Windowsのパソコンで閲覧すること」を目的とした場合の導入方法を解説します。
手順の概要は下記の通りです。
下記のリンク先にアクセスして、Moodle 3.11.8 をダウンロードします。
Webブラウザを起動して、上のリンク先へとアクセスすると、様々なバージョンのダウンロードボタンが表示されます。
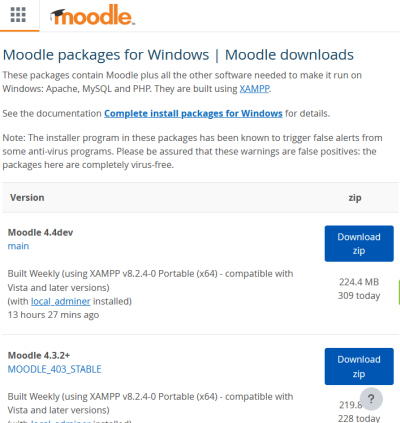
この中から、バージョンが 3.11.8 のMoodleの 「Dounload zip」をクリックしてダウンロードします。
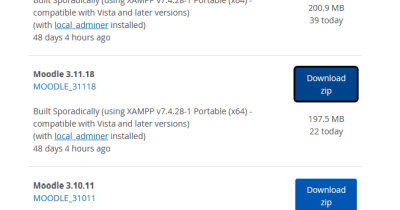
クリックをすると、ページが移行して自動的にダウンロードが開始されます。もし少し待っても開始されない場合には「Click here to download manually.」の部分をクリックして手作業でダウンロードをする必要があります。
なお、2023年度版北里大学Moodleのコースを閲覧したい場合には、必ずバージョン番号が 3.11.8 のMoodleをダウンロードしてください。最新のMoodleのバージョンは 4 系列になっていますが、北里大学では、 3 系列のMoodleを使用していました。4系列のMoodleでも教材の閲覧はできますが、操作方法や画面の見え方が 3 系列とはかなり異なっています。
ダウンロードをしたファイルは、下図のような ZIP 形式のアイコンで表示されます。
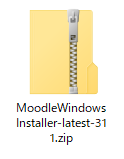
ダウンロードしたファイルはZIP形式のため、これをフォルダへと展開する必要があります。
このプログラムはダブルクリックで開いて使用することはできないので注意してください。
Windowsでは、マウスポインタをアイコンにあわせて右クリックをし、表示されるメニューから「すべて展開…」を選択することで展開できます。
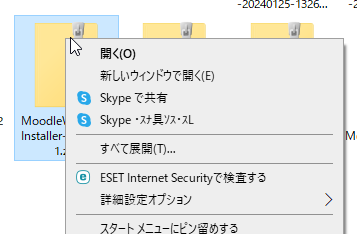
展開にはかなりの時間がかかります(10分程度以上)。最初に応答がなくなって固まるような動作をすることもありますが、異常ではない可能性が高いので、そのまま開始を待ってください。
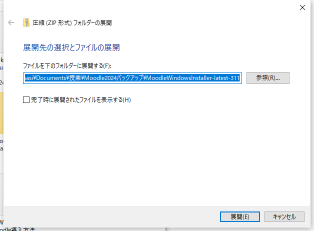
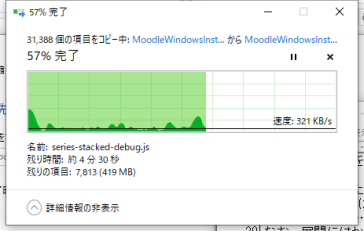
なお、展開したフォルダは、必ず「パスに日本語や空白を含まない場所」におく必要があります。 展開したフォルダの場所をたどる経路の中に、日本語の名前をふくむフォルダがある場合には、展開したフォルダを別の場所へと移動してください。例えばCドライブの直下や、USBメモリの中などが考えられます(Cドライブの直下にWinMoodleなどの名前でフォルダを新規に作成し、その中へと展開したフォルダを移動することをお勧めします)。
なお、このMoodleサーバは、いわゆる「ポータブル版」と呼ばれるもので、USBメモリなどに導入できるプログラムになっています。
展開したフォルダの中は、下図のようになっています。
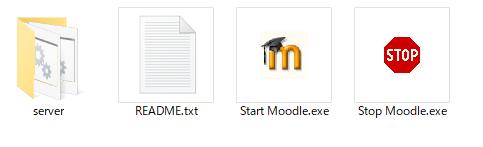
サーバー本体が格納されたフォルダ「server」、付属のテキスト「README.txt」、起動開始用のプログラム「Start Moodle.exe」、停止用のプログラム「Stop Moodle.ext」の4つがあることを確認してください(txtやexeなどの拡張子は表示されていない可能性があります)。
展開したフォルダの中の、 「Start Moodle.exe」のアイコンをダブルクリックして実行すると、Moodleサーバを起動できます。
黒いウインドウが開いて、初期設定が開始されるので、しばらく待ってください。 このとき、何らかの問い合わせのメッセージが表示された場合には、ウインドウのタイトルバーをクリックしたうえで、キーボードを使って回答などをしてください。
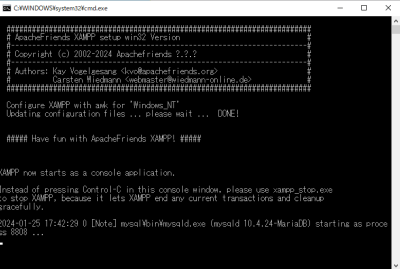
しばらくすると、下記のような表示へと変化します。
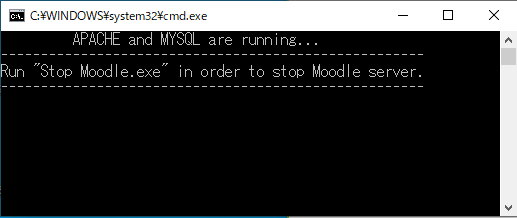
これが、Moodleサーバが起動した状態です。このウインドウは、Moodleサーバの利用を終えるまで閉じないでください(最小化はしてもよいが、×ボタンでの終了はしないこと)。
Moodleサーバを終了するときには、展開したフォルダの中の、「Stop Moodle.exe」のアイコンをダブルクリックして実行します。そうすると、先ほどのウインドウが閉じて、「続行するには何かキーを押してください・・・」と表示されたウインドウが開きます。 この新たに開いたウインドウのタイトルバーをクリックしてキーを押すとサーバを適切に終了できます。
なお、サーバの起動中は、現在使っているパソコンがWebサーバの機能を持つことになります。セキュリティの関係から、使用後はすみやかにMoodleサーバを終了してください。
今、起動したサーバーに、Webブラウザを用いてアクセスをして、Moodleの導入作業をおこないます。
手順は下記の通りです。
Webページを見るためのアプリケーション(Microsoft Edge や Google Chrome、 Firefox など)を起動して、下記のURLへとアクセスします。
このURLは、使用しているパソコン上で、Moodleサーバ(正確にはWebサーバ)が機能していないと使用できない点に注意してください。アクセスをしてエラーが発生する場合には、上記の手順 3 を適切におこなえているか確認をしてください。
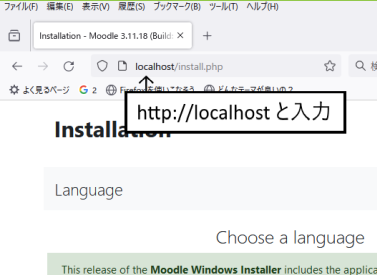
初回に適切なアクセスができると、Moodleの設定画面が表示されます。
最初に、言語を設定する画面が開きます。ここで、Languegeの右側のメニューで「日本語(ja)」を選択すると、日本語の表示に変化します。その状態で、一番下にある「次へ」をクリックして設定をすすめます。
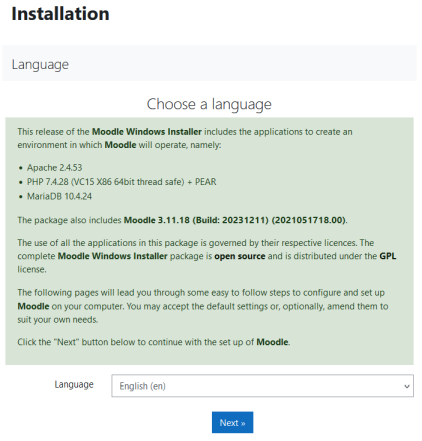
様々な設定ができますが、「次へ」のボタンが表示されている部分は、初期設定のまま「次へ」をクリックしつづけても特に問題はありません。
著作権表示と確認の画面では、ボタンが「続ける」という表記に変化します。内容を確認したうえで、それで良いのであれば「続ける」をクリックしてください。
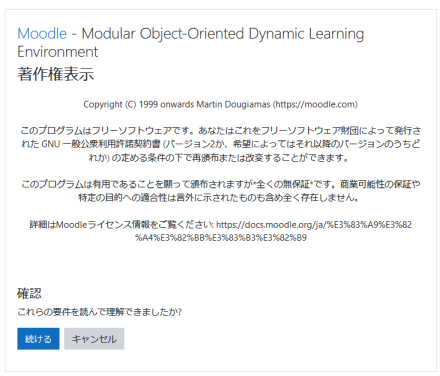
「サーバチェック」の画面では、安全性などに関して警告が表示されますが、今回はコースの閲覧に利用するだけなので、特に気にせずに「続ける」をクリックしてかまいません。
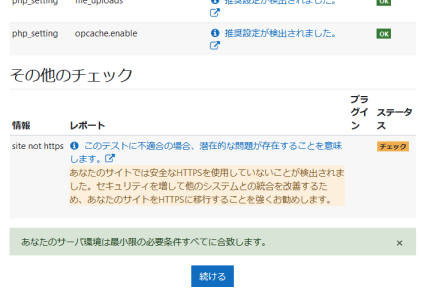
なお、下図のように、「php_extemsion sodium」の項目も「OK」にならずに黄色い「チェック」の文字が表示される可能性があります。ですが、これについては、バージョン 3 系では一部の機能が使えなくなるだけで導入は可能なので、気にせずに先へ進めてかまいません。4系のMoodleでは赤字で表示されて作業が進まなくなるため、例外的な作業(server/php/libsodium.dllのserver/apache/binへのコピー)が必要になります。
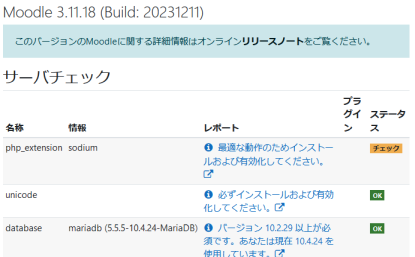
サーバチェックの終了後に「続ける」のボタンをクリックすると、Moodleの導入作業がはじまります。
かなりの時間を待たされますが、途中経過がブラウザ上に表示されるので、すべてが終わるまで待ってください。
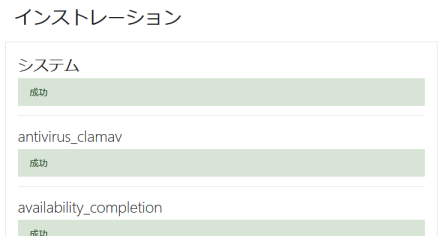
導入の作業が完了すると、一番下に「続ける」のボタンが表示されます。
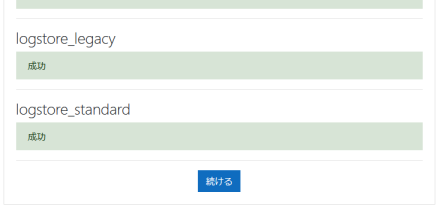
このボタンを押すことで、次の作業へと進むことができます。
サーバへのMoodleの導入が完了したら、Moodleの設定をおこないます。
最初の画面では、管理者に関連する各種の設定をおこないます。
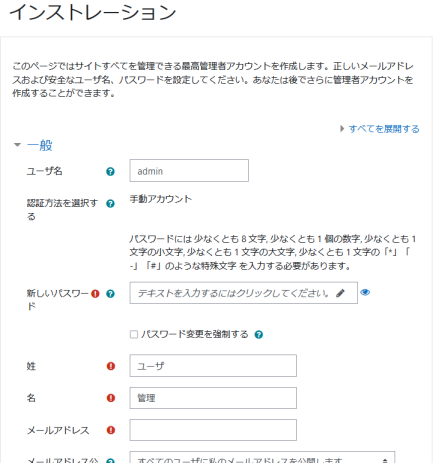
下記に重要な項目を示したので、それぞれ設定と確認をすると良いと思います。
「姓」と「名」が必須項目になっていますが、これはあらかじめ設定されているもののままでかまいません。
上記以外の設定は、しなくてもかまいませんが、「国」(日本)と、「タイムゾーン」(アジア/東京)の選択はしておいても良いと思います。
設定を終えたら「プロファイルを更新する」をクリックして先へと進めます。
最後に、サイトの最初に表示されるページの情報を設定します。
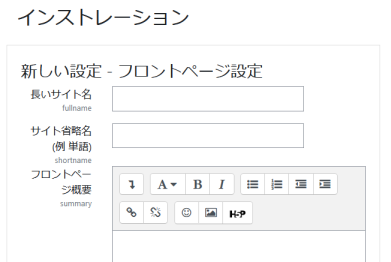
下記に重要な項目を示しますので、設定をしてください。
設定が完了したら、「変更を保存する」をクリックします。
これで、Moodleを使用できるようになります。
Moodleの導入と設定が完了すると、Moodleが使えるようになります。新しくコースを作成するなどして、使用できることを確認してください。
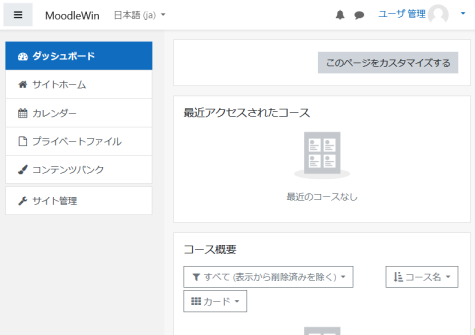
また、上述の手順 3 に書かれている内容にしたがって、一度 Moodleサーバを停止し、再度Moodleサーバを利用できるか確認をしてください。
次回以降は、下記の方法でMoodleを利用できます。
初期設定では、一度にアップロードできるファイルのサイズが 32MB に設定されています。
バックアップしたファイルのサイズがこの容量よりも多い場合、そのままだと、リストアのためにファイルをアップロードすることができません。
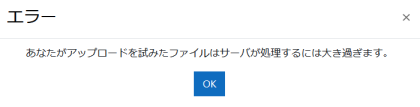
その場合には、この数値を増やす必要があります。以下ではその方法について説明します。
なお、Moodleサーバは停止をしてから作業をおこなってください。
設定ファイルは、上述の手順2で展開したフォルダの下記の位置にあります。
ですから、まず、展開したフォルダの中の「servers」のフォルダを開き、その中にある「php」というフォルダを開きます。
そのフォルダの中にある、php.ini という名前のファイルを探します。
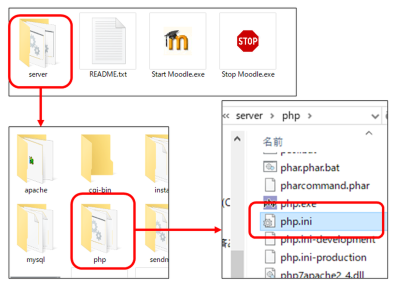
設定ファイルである php.ini を「メモ帳」などのエディタで開いて、中に記述されている情報を書き換えて上書き保存します。
書き換える内容は、ファイルの最後のほうにある、下記の連続した2行です。
post_max_size = 32M upload_max_filesize = 32M
post_max_size = 4000M upload_max_filesize = 4000M
設定ファイルの中には、post_max_sizeなどの記述が複数ありますが、ファイルの一番最後に書かれている部分を修正する必要があるので注意してください(具体的な場所はファイルの末尾を示した下図を参照)。
Windowsで設定ファイルを書き換える場合、ダブルクリックで「メモ帳」が起動する場合にはそのまま設定を書き換えて上書き保存できます。編集できないアプリケーションなどが起動する場合には、単独で「メモ帳」を起動して、そのウインドウの上へ「php.ini」のアイコンをドラッグ&ドロップして開くことで、編集と保存をすることができます。
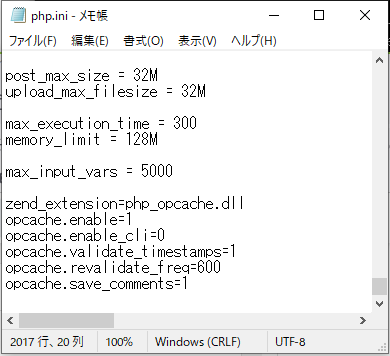
書き換えと上書き保存が完了したら、Moodleサーバを起動して動作を確認してください(すでに起動している場合は停止をしてから再起動をしてください)。
なお、Moodleサーバのアップロードの容量は、「サーバ管理」のページの「セキュリティ」の項目で確認ができます。
このページでは、Windows版のMoodle(3系列)の導入方法について解説をしました。
このMoodleは、授業などで本格的に利用できるものではなく、あくまでも自分のパソコンで確認などのために利用するものであることをご理解ください。
過去に作成したMoodleの教材を確認したい場合などに、活用していただければと思います。