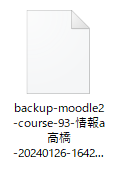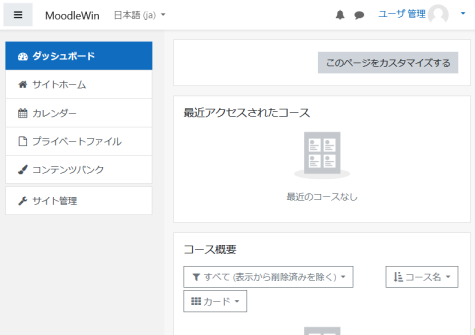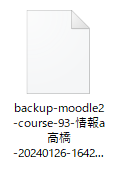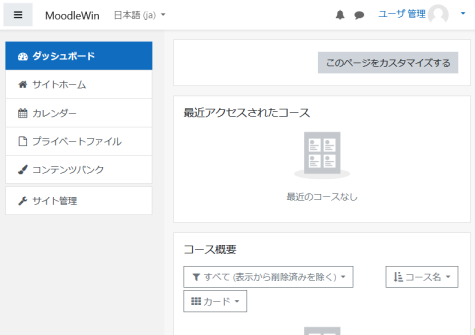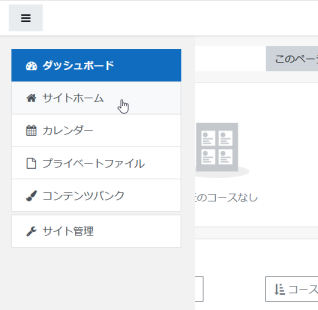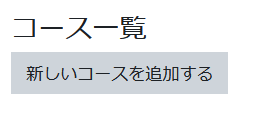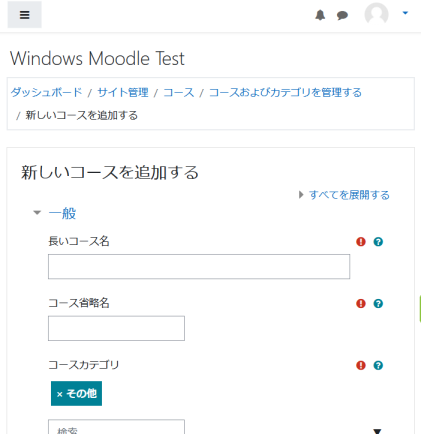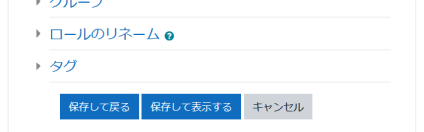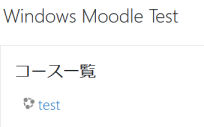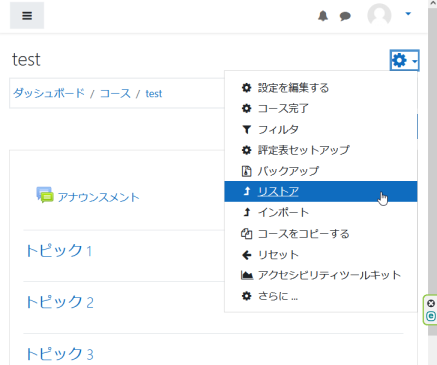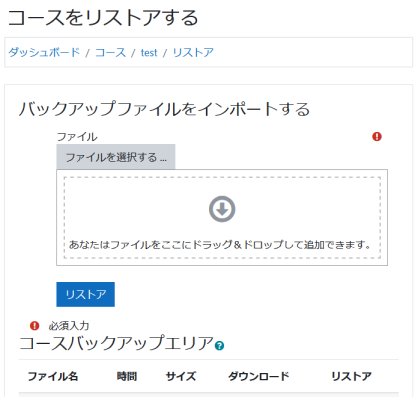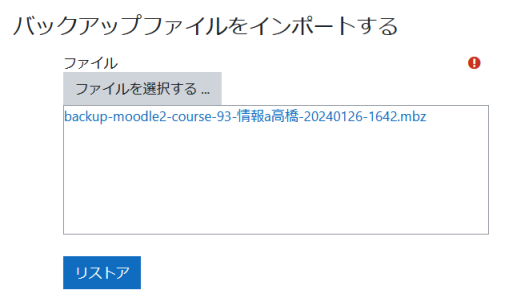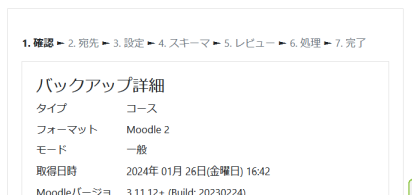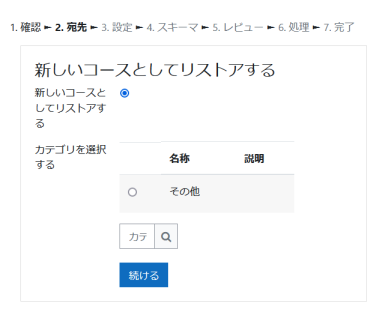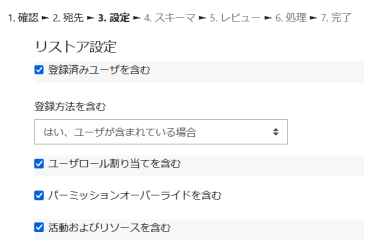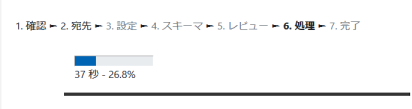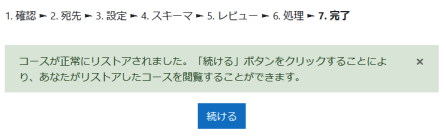バックアップファイルの閲覧方法
パソコン上でMoodleサーバを起動することにより、北里大学Moodleでコースのバックアップをとってダウンロードしたファイルに含まれる教材を、そのMoodleサーバ上に復元(リストア)して閲覧することができます。
ここでは、その方法を解説します。
- コースのバックアップファイルの作成方法
- Windows版Moodleの導入方法
- バックアップファイルの閲覧方法
表紙に戻る
1. 状況を確認する
これ以降の説明では、コースのバックアップをとったファイルが手元にあり、Windows版のMoodleサーバをパソコンに導入していることを前提とします。
自分が使っているパソコンの中に、バックアップのファイルが存在することと、Moodleサーバを起動して、Webブラウザで「 http://localhost 」にアクセスしたときに、Moodleが使えることを確認してください。
もし、ログインの作業が要求された場合には、導入時に確認をした管理ユーザのユーザ名とパスワードでログインの作業をしてください。
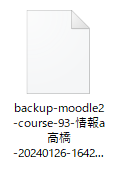
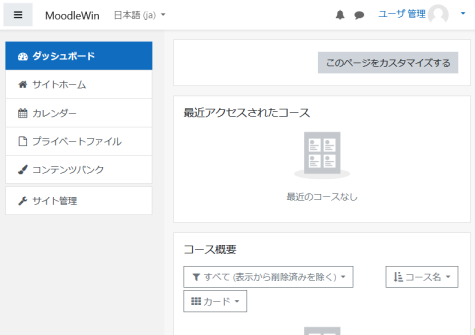
2. 新規にコースを作成する
これ以降の作業は、すべて自分のパソコンで起動しているMoodle (http://localhost) でおこないます。
リストアの作業はコース上でおこなうので、まず、新規にコースを作成します。
具体的な方法は下記の通りです。
- Moodleのトップページ(ダッシュボード)で、サイトホームを開きます。そのために、右上にある、「三本線」のボタンでサイドメニューを開き、「サイトホーム」を選択します。
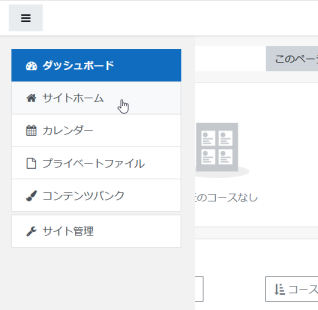
- コース一覧のところにある「新しいコースを追加する」をクリックします。
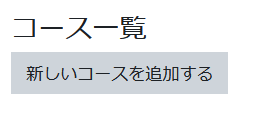
- 長いコース名と、コース省略名を設定します(内容は何でもかまいません。例えば「test」など)
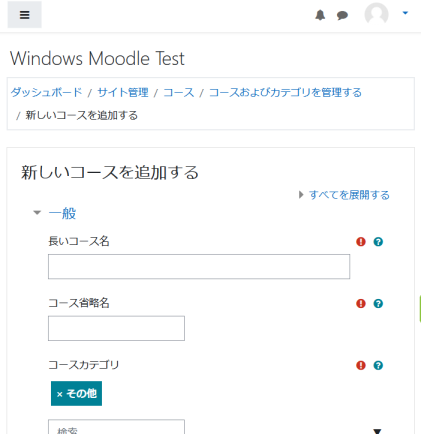
- 一番下の「保存して戻る」をクリックします。
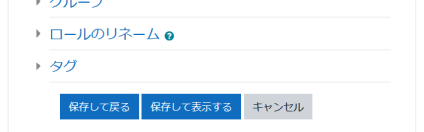
これでコースが作成されます。「サイトホーム」に戻ってコースが作成できていることを確認します。
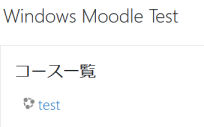
リストアの方法
上述の作成したコースを使い、通常の方法で復元(リストア)をすることができます。
具体的な作業手順は次の通りです。
- 作成したコースのトップページを開き、「歯車」のボタンを押して表示されるメニューから「リストア」を選択します。
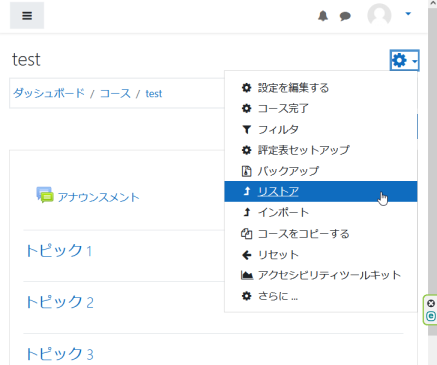
- 表示されるページで、「あなたはファイルをここにドラッグ&ドロップして追加できます」と書かれた領域の中に、バックアップをとったファイルのアイコンをドラッグしてドロップします(または「ファイルを選択する…」のボタンで選択します)。
注:もし「あなたがアップロードを試みたファイルはサーバが処理するには大き過ぎます。」と表示された場合には、アップロードできるファイルのサイズを増やす作業ができていないので、Moodleの導入方法を解説しているページを見て必要な作業をおこなってください。
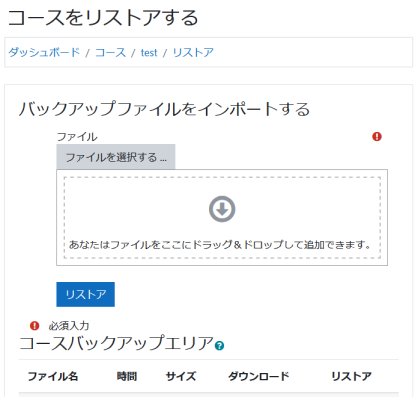
- アップロードが完了したら「リストア」のボタンをクリックします。
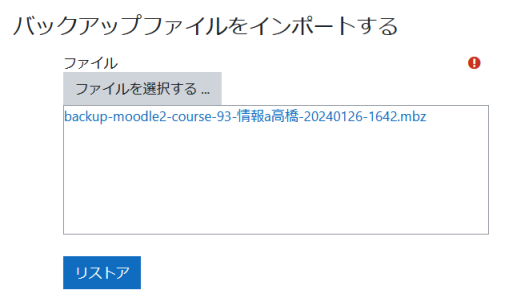
- 確認の画面はそのまま一番下まで画面をスクロールして「続ける」をクリックします。
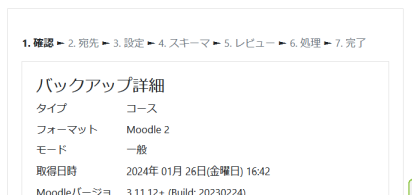
- 宛先については、「新しいコースとしてリストアする」の部分の、カテゴリの「その他」の左側の丸をクリックして選択し、「続ける」をクリックします。
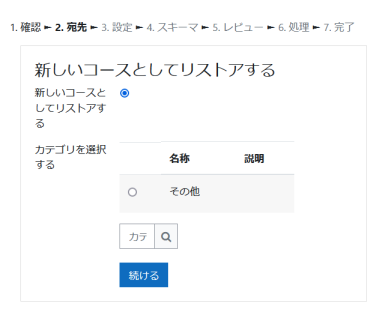
- リストア設定の画面では、「登録済みユーザを含む」のチェックを外して「次へ」をクリックしてください。
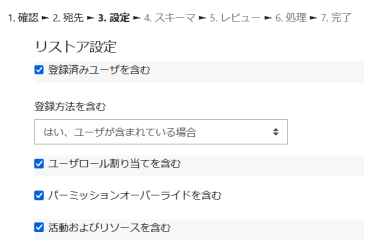
※:そのままチェックを外さずに進めてユーザの情報を復元しても特に問題はありません。ただし、Moodle内にユーザが新たに作成され、メールアドレスなども復元されます。その場合には、誤操作をしたときなどに何等かの混乱が生じる可能性(例えば学生へとメールが送られてしまうことなど)がありますので注意をしてください。
- それ以降は、特に設定などを変更することなく、「次へ」をクリックしていけば最終確認のページまで進めます。最後のページで「リストアを実行する」を選択すると、復元が開始されます。

- 完了するまで待ってください。
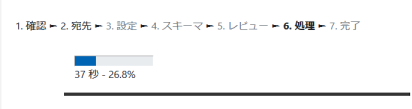
- 完了すると、復元した教材を閲覧することができるようになります。
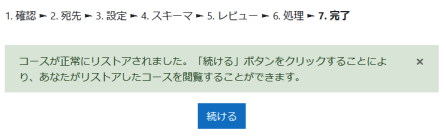
おわりに
この方法で、2023年度に北里大学Moodleで作成したコースの教材の内容を、2024年度以降も閲覧することができます。バックアップファイルの作成とダウンロードは、2024年3月末までにしかできませんので、教材の資産をとっておきたい方は、はやめに作業をすすめていただければと思います。
以上で、解説をおわります。
(2024/2/19 誤字等を修正)
2024/1/26 Isamu Takahashi.